|
|
Работа с рисунками. Художественное оформление текстовВставка рисунка. В текст можно вставить файл с рисунком используя команду Вставка/Рисунок/Из файла… В появившемся окне следует выбрать нужный файл, включить режим Просмотр (о ткрывается при нажатии кнопки Представление), просмотреть рисунок и нажать клавишу ввода. Инструменты панели Рисование также позволяют создать графическое изображение с помощью графических примитивов (линия, прямоугольник, окружность) либо с использованием коллекции автофигур (фигурные стрелки, элементы блок-схем и пр.) Редактирование рисунка. Для редактирования фигуры ее необходимо выделить, щелкнув по ней мышью. Затем можно менять расположение и размеры, используя маркеры. Если изображение состоит из отдельных частей, то для выделения нескольких частей следует нажать кнопку Выбор объектов на панели Рисование и выделить прямоугольную область с несколькими фигурами. Можно выделять фигуры, щелкая по ним мышью с нажатой клавишей Shift. Команда Рисование/Порядок позволяет поменять порядок фигур на рисунке. Команда Рисование/Повернуть/отразить позволяет повернуть фигуру или получить ее зеркальное отображение, отразив вертикально или горизонтально. При вставке рисунка в текст удобно воспользоваться командой Рисование/Обтекание текстом. Для выравнивания нескольких фигур относительно краев или центра рисунка, их необходимо выделить и воспользоваться командой Рисование/Выровнять/распределить. Чтобы поместить текст на рисунке можно воспользоваться кнопкой Надпись на панели Рисование. Для размещения текста внутри фигуры нужно в контекстном меню рисунка выбрать команду Вставить текст. После того, как рисунок скомпонован из различных фигур, его можно сгруппировать. Для этого надо выделить все фигуры и выполнить команду Рисование/Группировать. При необходимости рисунок опять может быть разгруппирован. Создание диаграмм и организационных диаграмм. Чтобы построить диаграммы, подобные диаграммам Excel, нужно выполнить команду Вставка/Рисунок/Диаграмма. На экране появится таблица-образец и соответствующая ей диаграмма, а также панель инструментов Графика. В каждую ячейку таблицы надо ввести свою информацию, которая отразится в построенной по таблице диаграмме. Для создания организационной диаграммы необходимо выполнить команду Вставка/Рисунок/Организационная диаграмма. Word создаст базовую диаграмму, в которую можно ввести текст и добавить необходимые фигуры. Для изменения вида диаграммы (добавление и удаление фигур, изменение связей) надо выделить фигуру, к которой нужно добавить соединение, щелкнуть на стрелке списка Добавить фигуру панели инструментов Организационная диаграмма. В открывшемся меню выбрать вид связи: Подчиненный ( добавляет фигуру уровнем ниже выделенной), Коллега ( добавляет фигуру того же уровня), Помощник ( добавляет фигуру уровнем ниже и в стороне от основной ветви). Для изменения структуры диаграммы нужно щелкнуть по кнопке Макет панели инструментов и выбрать подходящую структуру. Изменение стиля диаграммы (По умолчанию, Контур, Тень, Огонь и т.д.) осуществляется с использование кнопки Автоформат панели инструментов. Для выбора вида схемы диаграммы следует вывести на экран панель инструментов Рисование, щелкнуть по кнопке Добавить диаграмму или организационную диаграмму этой панели. На экране появится окно, в котором надо выбрать вид схемы. Для добавления рисунков, диаграмм, организационных диаграмм, фигур и клипов в текстовом редакторе Word 2007 используют на вкладке Вставка группу Иллюстрации. Сложные текстовые эффекты. Для создания фигурного текста, эмблем, логотипов и заголовков используется Мастер текста (Word Art). Для работы с ним служит кнопка Добавить объект WordArt на панели Рисование, либо команда Вставка/Рисунок/Объект WordArt…. На экране появляется коллекция форм с различными эффектами. Необходимо выбрать одну из них и ввести необходимый текст, задав предварительно нужный тип и размер шрифта. Для редактирования объекта WordArt надо выделить его, после чего появится панель инструментов WordArt, с помощью которой можно добавить объем, сделать текстурные заливки и другие специальные эффекты. Вставка надписи. Чтобы оформить отдельные участки текста (изменить направление текста, отформатировать его независимо от основного и т. п.) используют Вставка / Надпись. При вставке надписи или других графических объектов вокруг них размещается полотно. Если нужно убрать полотно, то следует выполнить Сервис/Параметры и на вкладке Общие снять флажок Автоматически создавать полотно при вставке автофигур. Для изменения ориентации текста в надписи надо выделить его и выполнить Формат/Направление текста. Буквица. Первую букву абзаца часто оформляют в виде буквицы. Для этого надо выделить эту букву, выполнить команду Формат/Буквица, и в диалоговом окне задать желаемый режим оформления буквицы (эффект Буквицы виден в режиме Разметки страницы). В текстовом редакторе Word 2007 для вставки Надписи, Буквицы, объекта WordArt служит набор инструментов на вкладке Вставка группы Текст. Символы. В документ можно вставлять различные символы, используя диалоговое окно Символ, которое предлагает большой набор специальных символов для разных шрифтов: Для их вставки используют меню Вставка/Символ Математические формулы При написании простых математических формул надстрочные и подстрочные символы устанавливаются с помощью Формат/Шрифт. Такие символы, как знак интеграла, суммы, греческие буквы и т. п. можно вставить в текст, выполнив Вставка/Символ. Если нужно в тексте набрать более сложные формулы, используется приложение Microsoft Equation 3.0. Для его загрузки следует выполнить команду Вставка/Обьект и в появившемся окне выбрать Microsoft Equation 3.0. Используя кнопки на панели инструментов можно ввести нужное математическое выражение. Шрифт формулы изменяется с помощью Размер/Определить. Также можно изменить шрифты и интервалы, используя соответственно Стиль/Определить и Формат/Интервал. В текстовом редакторе Word 2007 для вставки объекта Microsoft Equation на вкладке Вставка служит кнопка Объект группы Текст. Кроме этого, добавить формулу можно, используя кнопку Формула. Оформление текста Списки. Для создания нумерованных и маркированных списков используют меню Формат/Список. В открывшемся диалоговом окне Список выбирается вкладка Маркированный, Нумерованный или Многоуровневый и далее один из форматов-шаблонов. Для преобразования текста в список можно воспользоваться кнопками на панели Форматирование. Для этого текст надо выделить и щелкнуть по кнопке Нумерованный список или Маркированный список. Создание списка заканчивается двукратным нажатием клавиши Enter. Чтобы изменить или настроить формат списка, необходимо выполнить команду Формат/Список и в открывшемся диалоговом окне выбрать подходящий вид списка. Колонки текста. Набранный обычным образом текст можно разместить в виде колонок. Для этого следует его выделить, нажать кнопку Колонки на панели Стандартная и при появлении рамки из 4-х колонок протяжкой мыши задать необходимое количество колонок. Результат следует смотреть в режиме Разметки страницы. Колонтитулы. Это текст, который печатается внизу или вверху каждой страницы документа. Обычно в область колонтитула вносят номер страницы, текущую дату, название документа и т. д. Оформить колонтитул можно с помощью панели инструментов, которая появляется при выполнении команды Вид/Колонтитулы. Для завершения работы с колонтитулом необходимо нажать кнопку Закрыть на панели Колонтитулы. Границы и заливка. Весь текст или выделенную часть можно заключить в рамку используя соответствующие кнопки на панели Форматирование или выполнив команду Формат/Границы и заливка. В появившемся окне на вкладке Границы задаются тип линии, цветиширина. На вкладке Страница в списке Рисунок выбирается графический или декоративный стиль рамки для страницы. На вкладке Заливка задается цвет фона, на котором располагается текст. Текущее время и дата. Для вставки в документ текущих времени и даты надо установить текстовый курсор в то место, куда должны быть вставлены дата или время и выполнить команду Вставка/Дата и время… В открывшемся окневыбратьподходящий формат. Если нужно, чтобы дата и время обновлялись автоматически при каждом новом открытии документа, то следует установить флажок Обновлять автоматически. Расстановка переносов. Чтобы текст документа выглядел более компактным, в нем необходимо расставить переносы. Для этого служит команда Сервис/Язык/Расстановка переносов. В появившемся окне следует установить флажок Автоматическая расстановкапереносов. Разрыв страницы. Иногда необходимо создать разрыв страницы в нужном месте. Тогда следует расположить курсор в месте разрыва и выполнить команду Вставка/Разрыв. В открывшемся диалоговом окне выбрать необходимую опцию. В текстовом редакторе Word 2007 для оформления текста служит вкладка Разметка страниц. Кроме этого на данной вкладке можно задавать Тему, с помощью которой можно менять цветовую гамму и шрифты для всего документа, задавать размер и ориентацию страницы, отступы и интервалы для абзаца и т. п. Орфография. Правописаниев приложении Word проверяется автоматически. При этом, орфографические ошибки выделяются красной волнистой линией, а синтаксические и стилистические – зеленой. При ручной проверке правописания в редакторе Word 2003 надо выбрать Сервис/Правописание либо нажать кнопку В Word 2007 кнопка Правописание находится на вкладке Рецензирование. Поиск и замена. Если нужно в документе отыскать какой-то текст или заменить один фрагмент текста другим, то удобно использовать средства поиска и замены. По команде Правка/Найти открывается окно, в которое надо ввести фрагмент разыскиваемого текста. Для замены текста используется Правка/Заменить. В верхнем поле появившегося окна вводится искомый текст, а в нижнем − тот, который должен его заменить. В текстовом редакторе Word 2007 кнопка Найти находится на вкладке Главная. 2. 6 Нумерация страниц, стили, оглавление Номера страниц. Чтобы расставить номера страниц надо выполнить команду Вставка/Номера страниц. В открывшемся окне следует установить нужные параметры. Кнопка Формат позволяет указать, какими символами будет производиться нумерация (арабские цифры, римские, буквы) и с какого числа начать нумерацию. Стиль. Это набор параметров форматирования, которые применяются к тексту документа. Имеется два типа стилей: стиль абзаца и стиль символов. Стиль абзаца представляет собой группу форматов, которые влияют на весь абзац в целом: шрифт абзаца, расположение абзаца на полосе (влево, вправо, отступы и т. д.), табуляцию и т. д. Стиль символов включает в себя оформление, которое может быть применено к символам командами окна Шрифт. Word предоставляет несколько таких наборов стилей. Для просмотра набора стилей доступных для форматирования документа используют меню Формат/Стили и форматирование Доступные стили перечислены также и в раскрывающемся списке Стиль Создание оглавления. Работу по созданию оглавления можно разделить на 3 этапа: 1) установить стиль заголовков; 2) нумерация заголовков (если это необходимо); 3) сбор оглавления. К участкам текста, являющимися заголовками, следует применить стилизаголовков(Заголовок 1, Заголовок 2 и т. д.) используя Стиль на панели Форматирование. Для нумерации, следует связать каждый заголовок с определенным форматом нумерации: Формат/Список/ выбрать вкладку Многоуровневый, и затем выбрать формат нумерации, содержащий текст «Заголовок 1», «Заголовок 2». Затем надо выполнить команду Вставка/Ссылка/Оглавление и указатели, при этом курсор должен быть установлен в том месте документа, где предполагается поместить оглавление. Далее в диалоговом окне Оглавление и указатели нужно выбрать вкладку Оглавление и задать внешний вид оглавления и число уровней. Для изменения оглавления надо внести соответствующие коррективы в документ и вновь выполнить команду Вставка/Ссылка/Оглавление и указатели, на вопрос о замене оглавления ответить Ок. В текстовом редакторе Word 2007 группа Стили находится на вкладке Главная. Чтобы автоматически создать оглавление, нужно перейти на вкладку Ссылки и выбрать кнопку Оглавление. Все остальные действия по созданию оглавления аналогичны. Параметры страниц и печать Параметры страниц. Параметры страницы документа задаются командой Файл/Параметры страницы. В появившемся окне на вкладке Поля можно установить поля документа, определить ориентацию документа (книжная или альбомная). На вкладке Размер бумаги можно изменить формат бумаги. Предварительный просмотр. Чтобы убедиться в том, что текст на бумаге будет выглядеть так, как надо, используют специальный режим предварительного просмотра. Для перехода в этот режим служит кнопка Предварительный просмотр или команда Файл/Предваритель-ный просмотр. При этом можно задать просмотр сразу нескольких страниц. Для выхода из просмотра надо нажать кнопку Закрыть. Печать. Команда Печать из пункта меню Файл или кнопка Печать на панели Стандартная вызывает появление диалогового окна, в котором надо установить параметры печати. В Word 2007 – кнопка Офис, затем Печать. Печатать можно весь документ, отдельные страницы или выделенный фрагмент. Содержание заданий 1. Набрать текст на двух страницах. Первая страница представлена на рис. 2.1, вторая − на рис. 2.2. Текст должен иметь шрифт Times New Roman, размер 14, выравнивание по ширине, абзацный отступ 1,25, междустрочный интервал – одинарный. Установить следующие параметры страницы: верхнее поле – 2 см, левое – 3 см, нижнее – 2 см, правое – 1 см. Описание схемы алгоритма программы расположить в надписи.
Схема алгоритма программы |
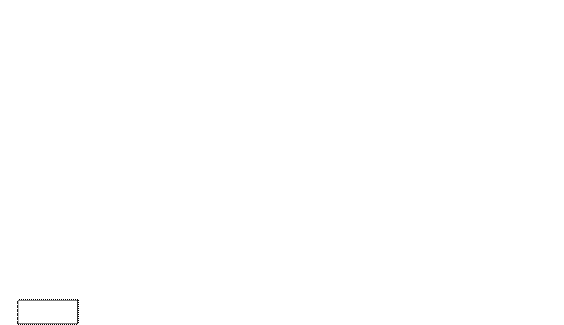
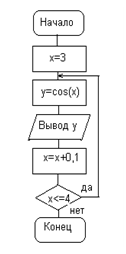
|
Рис. 2.2 – Вид второй страницы задания
Рис. 2.1 – Вид первой страницы задания
Формулу со знаком суммы нужно создать с помощью Microsoft Equation 3.0. Фигурные скобки вставить с использованием команды Вставка/Символ. В таблице с контрольным просчетом для оформления использовать объединение ячеек, а для подсчета суммы – команду Формула из пункта меню Таблица.
|
Рис. 2.2 – Вид второй страницы задания
ПРИЛОЖЕНИЕ MICROSOFT EXCEL
Электронные таблицы Excel принадлежат к классу табличных процессоров и предназначены для обработки данных, упрощения сложных математических расчетов, построения графиков и диаграмм, выполнения статистических и экономических расчетов и т. д. При необходимости уточнить информацию о работе приложения Excel можно воспользоваться пунктом меню Справка.
Основную часть экрана занимает рабочая область, представляющая собой сетку, столбцы которой обозначены буквами латинского алфавита, а строки – арабскими цифрами. На пересечении строк и столбцов образуются клетки – ячейки, имеющие свое имя (адрес), который состоит из буквы столбца и номера строки, например, А2, В7, С34 и т.д.
Можно ячейке присвоить собственное имя. Для этого надо ее активизировать и выполнить команду Вставка/Имя / Присвоить и в появившемся окне задать имя.
Документ созданный в Excel называется книгой (Book) и при открытии имеет имя «Книга1». В состав книги входят рабочие листы (WoorkSheets), называемые «Лист1», «Лист2» и т.д. Листы можно переименовывать, удалять и добавлять новые с помощью контекстного меню либо используя соответствующую команду: Правка/Удалить Лист, Вставка/Лист, Формат/Лист/Переименовать.
Переход от листа к листу удобно осуществлять, нажимая кнопки со стрелками, находящиеся слева от названия листов.


Что будет с Землей, если ось ее сместится на 6666 км? Что будет с Землей? - задался я вопросом...

ЧТО И КАК ПИСАЛИ О МОДЕ В ЖУРНАЛАХ НАЧАЛА XX ВЕКА Первый номер журнала «Аполлон» за 1909 г. начинался, по сути, с программного заявления редакции журнала...

Что способствует осуществлению желаний? Стопроцентная, непоколебимая уверенность в своем...

ЧТО ТАКОЕ УВЕРЕННОЕ ПОВЕДЕНИЕ В МЕЖЛИЧНОСТНЫХ ОТНОШЕНИЯХ? Исторически существует три основных модели различий, существующих между...
Не нашли то, что искали? Воспользуйтесь поиском гугл на сайте: