|
|
Использование Виджетов ТрансформацииОтносительно новая возможность программы - меню виджетов трансформации. Вместо использования команд R, S и G, можно активизировать функцию виджета и просто указать ось, которую необходимо использовать. Можно использовать различные системы ориентации при модификации объектов: Global (обычные, X, Y, Z плоскости), Local (X, Y, Z плоскости относительно текущего положения объекта), (рис. 8). Захватите направляющие левой кнопкой мыши для манипуляции объектом.
 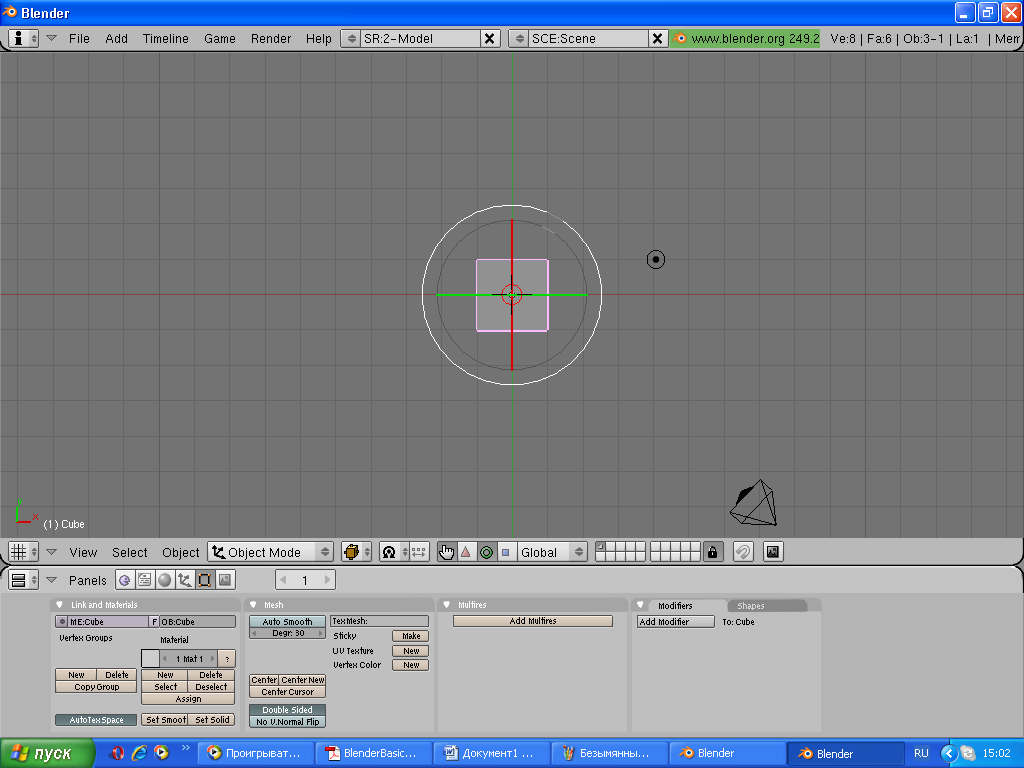 
Рис. 8. Меню виджетов трансформации Если переместить объект по определенной оси (X, Y, Z), введите команду движения «G» и переместите объект в сторону нужной вам оси. Зажмите колесико мышки (не крутите его, просто нажмите как кнопку). Это ограничит перемещение объекта по определенной оси. При перемещении объектов также можно пользоваться клавишами X, Y, Z. Режим Редактирования - Редактирование Вершин Меш-Объекта После того, как создали меш-объект, можно перейти в режим Редактирования (кнопка Tab) и изменять его форму, (рис. 9). В режиме редактирования можно работать с индивидуальными вершинами (пересечениями ребер) для создания нужной формы. Определить, находитесь ли в режиме редактирования, можно по розовым или желтым точкам на поверхности выбранного объекта. Розовыми точками обозначаются не выбранные вершины, желтыми - выбранные.
Рис. 9. Режим Редактирования
Рис. 10. Объектный Режим Нажатие CTRL-Z отменит одно действие (в режиме редактирования или объектном) (рис. 10). ALT-U покажет вам список последних действий. Выделение Вершин Находясь в режиме Редактирования, можно выбрать каждую вершину индивидуально, щелкнув по ней Правой Кнопкой Мышки. Для выбора нескольких вершин удерживайте клавишу Shift, щелкая по ним правой кнопкой мыши. Чтобы выделить вершины прямоугольником - нажмите клавишу «B», будут выделены все вершины, попавшие под прямоугольник. Повторное нажатие клавиши «B» вызовет инструмент выбора окружностью, можно регулировать радиус этой окружности с помощью кнопок «+» или «-» на цифровой клавиатуре. Прокрутка колеса мышки работает аналогично «+» и «-». Нажатие «Esc» отменит работу с этим инструментом выделения. Для выделения всех вершин или снятия выделения с уже выделенных - нажмите клавишу «A» (для выбора всех вершин) один или два раза (для снятия выбора с вершин). Опции Выделения в режиме редактирования: По умолчанию можно выделять вершины, но при необходимости можно работать (выделять) и с ребрами и с гранями, (рис. 11, 12, 13, 14). Эти настройки в нижней части 3D окна в режимеРедактирования.
Рис. 11. Выделение Вершин
Рис. 12. Выделение Ребер
Рис. 13. Выделение Граней
Рисунок 14. В твердотельном режиме отображения эта кнопка скроет все задние (невидимые) грани. Основные Модификаторы После того, как выделены некоторые вершины, можно использовать основные модификаторы («G» - перемещение, «S» - масштабирование, «R» - вращение). Отменить неверные действия. Нажатие CTRL-Z отменит одно действие (в режиме редактирования или объектном). ALT-U покажет список последних действий. Создание Дополнительных Вершин Иногда необходимо добавить дополнительные вершины, во всем меш-объекте или в его конкретной части, для получения необходимой детализации. Чтобы сделать это действие, надо сначала выбрать все вершины, которые необходимо подразделить, а затем найти и нажать кнопку Edit в верхней части Окна Кнопок (иконка этой кнопки похожа на плоскость в режиме Редактирования). Теперь найдите в одной из панелей кнопку Subdivideи нажмите ее столько раз, насколько сильно необходимо подразделить объект, (рис. 15).
Рис. 15. Кнопка Subdivide Специальное Меню В Режиме Редактирования нажмите кнопку «W» для вызова дополнительного меню. Оно предоставит различные опции редактирования. Большинство из этих опций могут быть вызваны и из режима Edit Панели Кнопок, по аналогии с SubDivide, (рис. 16).
Рис. 16. Дополнительное меню редактирования Центральные Точки Каждый объект, который создается в Blender, имеет маленькую точку где-то внутри объекта (по умолчанию, в центре объекта). Эта точка является центром объекта или точкой вращения. При перемещении всех вершин объекта в «Режиме Редактирования» центральная точка остается на прежнем месте. Если переместить весь меш-объект, сначала нажмите TAB, чтобы выйти из Режима Редактирования и перейти в Объектный Режим. Теперь, когда будете передвигать объект с помощью «G», центральная точка будет двигаться вместе с ним. Если когда-нибудь понадобится переместить центр объекта, поместите 3D курсор в новую позицию точки центра объекта, найдите кнопку «Center Cursor» в разделе Edit, Окна Кнопок. Эта кнопка, а также еще две, находящиеся рядом, изменяют положение точки центра объекта. При нажатии на кнопку «Center», вершины и грани объекта переместятся в область вокруг нового центра. Если активизировать кнопку «Center New», программа переместит точку центра объекта в математический центр его вершин и граней, (рис. 17).
Рис. 17. Кнопка «Center New» Режимы Затенения Обычно, по умолчанию, режим просмотра настроен на отображение объектов в Твердотельном режиме (solid), (рис. 18). Во многих случаях потребуется работать с объектами в Каркасном режиме отображения (wireframe), (рис. 19). Эти режимы влияют на то, каким объект будет отображаться. Режимы Затенения влияют на возможность выделения вершин в Режиме Редактирования. В Твердотельном Режиме Отображения для выделения доступны только видимые вершины, (рис. 20). В режиме Каркасного Отображения можно выделить все вершины (даже находящиеся на обратной стороне объекта). Переключение между Режимами Каркасного и Твердотельного Отображения, осуществляется с помощью клавиши «Z» или выбором нужного режима на панели инструментов.
Рис. 18. Выбор режима
Рис. 19. Каркасный Режим
Рис. 20. Твердотелое отображения   ЧТО И КАК ПИСАЛИ О МОДЕ В ЖУРНАЛАХ НАЧАЛА XX ВЕКА Первый номер журнала «Аполлон» за 1909 г. начинался, по сути, с программного заявления редакции журнала...  Что делать, если нет взаимности? А теперь спустимся с небес на землю. Приземлились? Продолжаем разговор...  Что делает отдел по эксплуатации и сопровождению ИС? Отвечает за сохранность данных (расписания копирования, копирование и пр.)...  Конфликты в семейной жизни. Как это изменить? Редкий брак и взаимоотношения существуют без конфликтов и напряженности. Через это проходят все... Не нашли то, что искали? Воспользуйтесь поиском гугл на сайте:
|