|
|
Глава 2. Статический расчет поперечной рамыСтр 1 из 5Следующая ⇒ Глава 2. Статический расчет поперечной рамы Расчет рамы может быть выполнен двумя способами: - одним из методов строительной механики; -с помощью ЭВМ (в данном случае программного комплекса Лира) Занятие 5, 6. Статический расчет стропильной конструкции Цель – определить усилия и перемещения в элементах конструкции. Задачи: построить конечно-элементную модель фермы; задать условия сопряжения элементов (жесткие вставки); задать связи; назначить характеристики поперечных сечений элементов рамы; задать нагрузки (внешние и собственный вес) произвести расчет и составить РСУ. Исходные данные: Схема рамы, нагрузки и краевые условия показаны на рис. 3.1. Признак схемы 2 – в узлах элементов рамы (в конечных элементах) три степени свободы, т.е. возможно перемещения по осям X, Z и поворот вокруг оси Y. Схема строиться в плоскости XOZ при значении Y=0. Класс бетона В25.
Нагрузки: загружение 1 – постоянные нагрузки (включая собственный вес), загружение 2 – снеговая нагрузка 1 (1 вариант распределения при μ =1), загружение 3 – снеговая нагрузка 2 (2 вариант распределения при μ =2).
Начало работы. Существует 3 способа создания геометрической схемы фермы:
Для построения геометрической схемы фермы с определенными размерами рекомендуется начертить ее в AutoCad и далее импортировать в Лиру. Размеры стропильных конструкций типа ФБ, ФС и БДР приведены на рис. 3.10-3.14. В качестве примера примем сегментную ферму ФС-18. Создание геометрической схемы фермы. Выполните чертеж фермы с размерами в метрах. Каждая линия при импортировании образует стержневой конечный элемент. Сохраните чертеж фермы в AutoCad в формате dxf. Закройте AutoCad.
В окне появиться ферма, лежащая в плоскости XOY. Так как задача плоская и должна решаться в плоскости XOZ необходимо повернуть ферму на 90 град. относительно оси X. Выполните пункт меню Схема Корректировка Упаковка схемы (кнопка Сочетание клавиш Ctrl+A - выделение всех элементов и узлов. Щелкните правой клавишей мыши и из списка выберите Перемещение. Появиться диалоговое окно Перемещение объектов (рис. 3.2). Выберите 4 вкладку. Укажите поворот вокруг оси Х на 90 град. Должна быть установлена галочка «Указать базовый узел». Укажите левый опорный узел фермы. Щелкните по кнопке Щелкните правой клавишей мыши и из списка выберите Отмена выбора. Необходимо условие - ферма должна лежать в плоскости XOZ при Y=0. Определим текущую координату узлов фермы, чтобы потом переместить. Активируйте кнопку Сочетание клавиш Ctrl+A - выделение всех элементов и узлов. Щелкните правой клавишей мыши и из списка выберите Перемещение. Появиться диалоговое окно Перемещение объектов (рис. 3.2). В первой вкладке окна введите координату Y с обратным знаком. Щелкните по кнопке Выполните пункт меню Схема Признак Схемы. В появившемся диалоговом окне выберите 2 признак схемы. Щелкните по кнопке
Задание жестких вставок (вутов) Абсолютно жесткие вставки используются, как правило, при нарушении соосности стыковки стержней в узле: стык подкрановой и надкрановой частей колонн, примыкание к колонне ригелей разной высоты, при учете уширение и вутов в стропильных конструкциях. Жесткие вставки ориентируются вдоль осей местной системы координат C1, U1, Z1 и обозначаются жирной линией. Нагрузки, задаваемые на стержень с жёсткими вставками, привязываются к началу упругой части. Заданный шарнир располагается между жёсткой вставкой и упругой частью. Усилия вычисляются только в упругой части, поэтому при проверке равновесия в узле, где присутствует такой стержень, следует производить перенос усилий из упругой части в узел с учётом заданной нагрузки на вставку. Протяженность жестокой ставки определяются высотой сопрягаемых элементов. Для верхнего пояса 0,3м, кроме опорных узлов -1,2м, раскосов – 0,6м кроме опорных узлов – 1.2м, нижнего пояса – 0,6м, кроме крайних элементов 0,8м и опорных 1,1м (рис. 3.3) Выполните пункт меню Опции Флаги рисования (кнопка В диалоговом окне Показать при активной закладке Элементы установите флажок Местные оси стержней. Щелкните по кнопке Выполните пункт меню Выбор Отметка элементов (кнопка Выделите элементы верхнего пояса. Щелкните правой клавишей мыши и выберите из списка Жесткие вставки стержней. Диалоговое окно предназначено для задания жестких вставок в начале (1-й узел) и/или в конце (2-ой узел) стержня. Начало и конец стержня определяются направлением местной оси Х1. Для концов стержня в соответствующих полях ввода указываются размеры жестких вставок вдоль соответствующих местных (X1, Y1, Z1) осей. Затем выполняется команда Жесткие вставки вдоль стержней не должны выходить за пределы из длины. У первого и второго узлов элемента по местной оси X1 введите 0,3 и -0,3 соответственно. Затем выполняется команда Задание граничных условий. Выполните пункт меню Выбор Отметка узлов (кнопка С помощью курсора выделите узел №4 (узел окрашивается в красный цвет). Нажмите на правую кнопку мыши и в появившемся списке команд выберите Связи. Появиться диалоговое окно Связи в узлах (рис.3.4).
После этого щелкните по кнопке С помощью курсора выделите узел № 9 (узел окрашивается в красный цвет). В этом окне, с помощью установки флажков, отметьте направления, по которым запрещены перемещения узла (Z). После этого щелкните по кнопке Задание жесткостных параметров элементам рамы Формирование типов жесткости
С помощью меню Жесткости Жесткости элементов (кнопка
Выберите двойным щелчком мыши элемент графического списка - тип сечения Брус (на экран выводится диалоговое окно для задания жесткостных характеристик выбранного типа сечения). В диалоговом окне Задание стандартного сечения задайте параметры сечения Брус для верхнего пояса модуль упругости Е = 3е6 т/м2; геометрические размеры поперечного сечения В = 25 см; Н = 25 см (см табл.) плотность железобетона 2,5т/м2. Для ввода данных щелкните по кнопке Подтвердить. Далее в диалоговом окне Жесткости элементов выберите Копирование. Выделите 2 тип жесткости и нажмите Изменить для корректировки высоты сечения H= 30 см нижнего пояса фермы. Скопируйте 2 жесткость и аналогично измените параметры сечения В = 15 см; Н = 15 см, 3 жесткости (рис. 3.4). Назначение жесткостей элементам рамы
В диалоговом окне Жесткости элементов (рис. 3.5) в списке типов жесткостей выделите курсором тип жесткости 1. Брус 25х25 (верхний пояс). Щелкните по кнопке Установить как текущий тип (при этом выбранный тип записывается в окне редактирования Текущий тип жесткости. Можно назначить текущий тип жесткости двойным щелчком мыши на строке списка). Выполните пункт меню Выбор Отметка элементов (кнопка С помощью курсора выделите все элементы верхнего пояса (выделенные элементы окрашиваются в красный цвет). В диалоговом окне Жесткости элементов щелкните по кнопке Назначить (с элементов снимается выделение. Это свидетельство того, что выделенным элементам присвоена текущая жесткость). В списке типов жесткостей выделите курсором тип жесткости 2.Брус 25х30 (нижний пояс). Двойным щелчком правой клавишей мыши установите его как Текущий тип жесткости. С помощью курсора выделите элементы нижнего пояса (выделенные элементы окрашиваются в красный цвет). В диалоговом окне Жесткости элементов щелкните по кнопке Назначить (с элементов снимается выделение. Жесткостные характеристики сечений на другие элементы рамы задаются аналогично, согласно заданию. Задание нагрузок
Выполните команду из меню Нагрузки Выбор загружения (кнопка Введите в поле «Постоянные нагрузки» и щелкните по кнопке Выполните команду из меню Нагрузки Добавить собственный вес. Появиться диалоговое окно с запросом коэффициента надежности по нагрузке. γf =1.1 (рис. 3.6). Выполните команду из меню Нагрузки Нагрузка на узлы и элементы (кнопка В этом окне активизируйте закладку Нагрузки на узлы (по умолчанию). По умолчанию установлена система координат Глобальная, направление нагрузки вдоль оси Z. Щелчком по кнопке сосредоточенной нагрузки на узел (коричневая стрелка) вызовите дополнительное диалоговое окно Параметры. Задайте значение нагрузки P1= 8,0т. Выполните команду из меню Нагрузки Выбор загружения. Переключитесь на 2 загружение и переименуйте на «Снеговая нагрузка 1»» и щелкните по кнопке Выполните команду из меню Нагрузки Нагрузка на узлы и элементы (кнопка В этом окне активизируйте закладку Нагрузки на узлы (по умолчанию). По умолчанию установлена система координат Глобальная, направление нагрузки вдоль оси Z. Щелчком по кнопке сосредоточенной нагрузки на узел (коричневая стрелка) вызовите дополнительное диалоговое окно Параметры. Задайте значение нагрузки P2= 4,1т. Щелкните по кнопке Выполните пункт меню Выбор Отметка узлов (кнопка С помощью курсора выделите узлы верхнего пояса кроме опорных. Щелкните по кнопке Выполните команду из меню Нагрузки Выбор загружения. Переключитесь на 3 загружение и переименуйте на «Снеговая нагрузка 2»» и щелкните по кнопке Выполните команду из меню Нагрузки Нагрузка на узлы и элементы (кнопка В этом окне активизируйте закладку Нагрузки на узлы (по умолчанию). По умолчанию установлена система координат Глобальная, направление нагрузки вдоль оси Z. Щелчком по кнопке сосредоточенной нагрузки на узел (коричневая стрелка) вызовите дополнительное диалоговое окно Параметры. Задайте значение нагрузки P3= 8т. Щелкните по кнопке Выполните пункт меню Выбор Отметка узлов (кнопка С помощью курсора выделите узлы 7 и 10. Щелкните по кнопке Аналогично приложите нагрузку Р3=6т на узлы 5 и 12. Р3=3т на узел 6. С помощью пункта меню Нагрузки РСУ Генерация таблицы РСУ (кнопка В этом окне задайте следующие данные: для Загружения 1 выберите в списке Вид загружения – Постоянное (0), коэффициент надежности – 1.15, доля длительности – 1 и щелкните по кнопке для Загружения 2 выберите в списке Вид загружения – Временное длит. (1), коэффициент надежности – 1.4, доля длительности – 0,5, № группы взаимоисключающих загружений – 1 и щелкните по кнопке для Загружения 3 выберите в списке Вид загружения Временное длит. (1), коэффициент надежности – 1.4, доля длительности – 0,5, № группы взаимоисключающих загружений – 1 и щелкните по кнопке
Рис. 3.7. Диалоговое окно Расчетные сочетания усилий Статический расчет рамы Запустите задачу на расчет с помощью меню Режим Выполнить расчет (кнопка Начало работы
В появившемся диалоговом окне Признак схемы (рис.4.2) задайте следующие параметры: имя создаваемой задачи – Задача 4 (шифр задачи по умолчанию совпадает с именем задачи); признак схемы – 2 L(м) N L(м) N 17.85 1 12.0 1. Остальные параметры принимаются по умолчанию (рис.4.3). После этого щелкните по кнопке
Сохранение информации о расчетной схеме Для сохранения информации о расчетной схеме выполните пункт меню Файл Сохранить (кнопка В появившемся диалоговом окне Сохранить как задайте: имя задачи – Задача 4; папку, в которую будет сохранена эта задача (по умолчанию выбирается папка – LDdata). Щелкните по кнопке Сохранить.
Вывод на экран номеров узлов и местных осей элементов Выполните пункт меню Опции Флаги рисования (кнопка В диалоговом окне Показать при активной закладке Элементы установите флажок Местные оси элементов. После этого активизируйте закладку Узлы и установите флажок Номера узлов. Щелкните по кнопке
Корректировка схемы Необходимо разбить колонну по высоте на две части и сместить их относительно друг друга как показано на расчетной схеме (рис.4.1) Выполните пункт Щелкните правой клавишей мыши ð Добавить элемент В появившемся окне переключитесь на вкладку как показано на рис. 4.4. Введите расстояние 8.5м от обреза фундамента до верхней части колонны. Выполните пункт меню Выбор Отметка элементов (кнопка После этого щелкните по кнопке Выделите ригели и удалите их (нажмите Delete). Выделите верхнюю часть левой крайней колонны по оси А. Чтобы выделились узлы принадлежащие этому элементу нажмите Щелкните правой клавишей мыши и выберите Копировать. Функция копирования работает только при выделенных узлах и элементах и его узлах. В поле dX введите -0,1м (рис.4.5). После этого щелкните по кнопке
Удалите прежние стержни. Выделите их и нажмите Delete. Создаем узлы опирания на уровне верха колонн для стропильной конструкции согласно расчетной схеме (рис.4.1). Создаем узлы опирания подкрановых конструкций и крана на расстоянии от нижней части крайних колонн 0,65м, средних – 0,75м. Активируйте кнопку Отметка узлов Щелкните по кнопке Сохранить. После завершения копирования узлов упакуйте схему. Выполните пункт меню Схема Корректировка Упаковка схемы (кнопка
Создание абсолютно жестких тел, моделирующих эксцентриситеты приложения нагрузок.
Так как нагрузка от стропильной конструкции, от верхней части колонны на нижнюю, от крановых нагрузок передается с определенными эксцентриситетами, необходимо ведение абсолютно жестких тел объединяющие узлы. Выполните пункт меню Схема Абсолютно жесткое тело (кнопка Выделите узлы верхней части колонны по оси А на уровне низа стропильной конструкции. Щелкните по кнопке Переключите счетчик жестких тел на 2. Выделите другую группу узлов, например на уровне консоли колонны по оси А. Щелкните по кнопке Аналогично задаются жесткие тела на другие колонны по оси Б и В. Всего 6 жестких тел. Задания угловых шарниров
Выполните пункт меню Выбор Отметка элементов (кнопка С помощью курсора выделите верхние части колонн (элементы окрашиваются в красный цвет). Щелкните правой клавишей мыши ð Шарниры (кнопка В этом окне с помощью установки соответствующих флажков укажите узлы и направления, по которым снимается жесткость связи одного из концов стержня с узлом схемы: 1-й узел – UY. Угловой шарнир. Значение в окошке - Погонная жесткость, т.е. при «0» - идеальный шарнир. Щелкните по кнопке Задание граничных условий Выполните пункт меню Выбор Отметка узлов (кнопка С помощью курсора выделите узлы № 1,2 и 3 (узлы окрашиваются в красный цвет). Нажмите на правую кнопку мыши и в появившемся списке команд выберите Связи. Появиться диалоговое окно Связи в узлах (рис. 4.8).
После этого щелкните по кнопке Примечание: Связи всегда задаются в узлах расчетной модели, а направления, по которым запрещаются перемещения, принимаются относительно глобальных осей в левом нижнем углу экрана.
Задание жесткостных параметров элементам рамы Формирование типов жесткости
С помощью меню Жесткости Жесткости элементов (кнопка
Выберите двойным щелчком мыши элемент графического списка - тип сечения Брус (на экран выводится диалоговое окно для задания жесткостных характеристик выбранного типа сечения). В диалоговом окне Задание стандартного сечения задайте параметры сечения Брус: модуль упругости Е = 3е6 т/м2; геометрические размеры поперечного сечения В = 40 см; Н =60 см. плотность железобетона 2,5т/м2. Для ввода данных щелкните по кнопке Подтвердить. Далее в диалоговом окне Жесткости элементов выберите Копирование. Выделите 2 тип жесткости и нажмите Изменить для корректировки высоты сечения H= 80 см. Назначение жесткостей элементам рамы
В диалоговом окне Жесткости элементов (рис. 4.9) в списке типов жесткостей выделите курсором тип жесткости 1. Брус 40х60. Щелкните по кнопке Установить как текущий тип (при этом выбранный тип записывается в окне редактирования Текущий тип жесткости. Можно назначить текущий тип жесткости двойным щелчком мыши на строке списка). Выполните пункт меню Выбор Отметка элементов (кнопка С помощью курсора выделите верхние части колонн. В схемы (выделенные элементы окрашиваются в красный цвет). В диалоговом окне Жесткости элементов щелкните по кнопке Назначить (с элементов снимается выделение. Это свидетельство того, что выделенным элементам присвоена текущая жесткость). В списке типов жесткостей выделите курсором тип жесткости 2.Брус 40х80. Двойным Щелчком установите его как Текущий тип жесткости. С помощью курсора выделите нижние части колонн (выделенные элементы окрашиваются в красный цвет). В диалоговом окне Жесткости элементов щелкните по кнопке Назначить (с элементов снимается выделение. Задание нагрузок
Выполните команду из меню Нагрузки Выбор загружения (кнопка Введите в поле «Постоянные нагрузки» и щелкните по кнопке Выполните команду из меню Нагрузки Добавить собственный вес. Появиться диалоговое окно с запросом коэффициента надежности по нагрузке. γf =1.1. Выполните команду из меню Нагрузки Нагрузка на узлы и элементы (кнопка
По умолчанию установлена система координат Глобальная, направление нагрузки вдоль оси Z. Рис. 4.11. Щелчком по кнопке распределенной нагрузки на стержень вызовите дополнительное диалоговое окно Параметры. Задайте значение нагрузки согласно заданию G1= 72 кН/м = 7,2т/м. Щелкните по кнопке Выполните пункт меню Выбор Отметка элементов (кнопка С помощью курсора выделите элементы колонн на схеме. Щелкните по кнопке
Задание узловой нагрузки G2=124 кН.
Переключаемся на вторую вкладку «Нагрузка на узлы». По умолчанию установлена система координат Глобальная, направление нагрузки по оси Z. Щелчком по кнопке «Узловая нагрузка» (коричневая стрелка в левом ряду) вызовите дополнительное диалоговое окно Параметры. Задайте значение нагрузки P= 12,4т. Щелкните по кнопке Выполните пункт меню Выбор Отметка узлов (кнопка Выделите узлы на которые опираются кран и подкрановые конструкции. Щелкните по кнопке Выполните команду из меню Нагрузки Выбор загружения (кнопка Выполните команду из меню Нагрузки Нагрузка на узлы и элементы (кнопка В этом окне активизируйте закладку Нагрузки на стержни. По умолчанию установлена система координат Глобальная, направление нагрузки вдоль оси Z. Переключите направление по оси Х.
Задайте значение нагрузки согласно заданию w1=-1,54 кН = -0,154т/м. Знак «-» учитывает направление приложения нагрузки. Щелкните по кнопке Выполните пункт меню Выбор Отметка элементов (кнопка С помощью курсора выделите элементы колонн на схеме. Щелкните по кнопке Аналогично прикладывается ветровая нагрузка на подветренную сторону с интенсивностью w2=-0,9 кН. Выполните команду из меню Нагрузки Нагрузка на узлы и элементы (кнопка В этом окне активизируйте закладку Нагрузки на узлы. По умолчанию установлена система координат Глобальная, направление нагрузки вдоль оси Z. Переключите направление по оси Х. Щелчком по кнопке сосредоточенной нагрузке на узел вызовите дополнительное диалоговое окно Параметры. Задайте значение нагрузки согласно заданию -0,9 т. Знак «-» учитывает направление приложения нагрузки. Щелкните по кнопке Выполните пункт меню Выбор Отметка узлов (кнопка С помощью курсора выделите узел приложения нагрузки согласно схеме (рис. 4.1). Щелкните по кнопке Аналогично задаются остальные загружения на узлы и элементы конечно-элементной модели.
Пример расчета. Определение усилий в колонне от ветровых нагрузок (исходные данные см. этап 1). Жесткостные характеристики сечений для колонн по оси «А» и «В»: - высота подкрановой части H1=6,45 м; - высота надкрановой части H2 =4,5 м. Размеры поперечного сечения колонн указаны выше. Момент инерции сечения подкрановой части:
момент инерции сечения надкрановой части:
Реакция от единичного перемещения верха колонн будет равна:
где:
k3=0, т.к. колонна сплошного сечения.
Жесткостные характеристики сечений для колонны по оси «Б»: - высота подкрановой части H1=6,45 м; - высота надкрановой части H2 =4,5 м; момент инерции поперечного сечения подкрановой части:
момент инерции сечения надкрановой части:
Реакция от единичного перемещения верха колонн будет равна:
где:
k3=0, т. к. колонна сплошного сечения.
Суммарная реакция от единичного смещения: r11=∑ RΔi = (2·2,51·10-5+3,56·10-5)· Eb = 8,58·10-5 ·Eb. Ветровая нагрузка действует на поперечную раму схеме, представленной на рис. 2.4. Согласно прил.12 [7] вычисляем реакции верхнего конца колонн по оси «А» и по оси «Б»: Для колонны по оси «А»:
где: все обозначение приведены выше.
Для колонны по оси «Б»: RБ =0. Для колонны по оси «В»:
Суммарная реакция связи в основной системе:
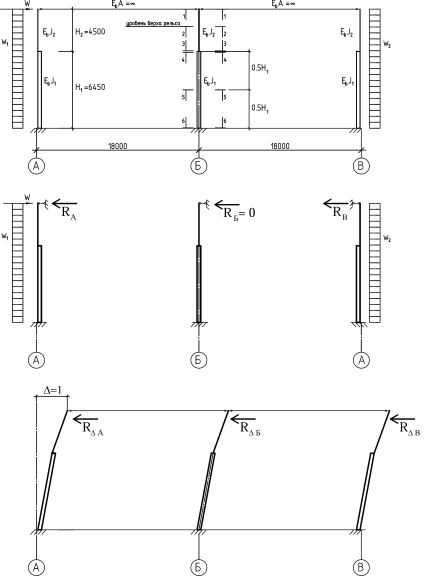
Рис. 2.4. Расчет поперечной рамы методом перемещений: а) расчетная схема при действии ветровой нагрузки; б) реакции в связи от ветровой нагрузки; в) реакции верхних точек колонн при единичном смещении. Определяем перемещение верха колонн (по формуле 2.12):
здесь сdim =1 – для ветровой нагрузки;
Упругая реакция верха колонны по оси «А» будет равна (формула 2.13):
по оси «Б»:
по оси «В»:
Определим значения изгибающих моментов в колоннах от действия ветровой нагрузки на поперечную раму промышленного здания. Результаты приведены в таблице 2.2. Таблица 2.2
Глава 2. Статический расчет поперечной рамы Расчет рамы может быть выполнен двумя способами: - одним из методов строительной механики; -с помощью ЭВМ (в данном случае программного комплекса Лира) Занятие 5, 6. Статический расчет стропильной конструкции Цель – определить усилия и перемещения в элементах конструкции. Задачи: построить конечно-элементную модель фермы; задать условия сопряжения элементов (жесткие вставки); задать связи; назначить характеристики поперечных сечений элементов рамы; задать нагрузки (внеш   Конфликты в семейной жизни. Как это изменить? Редкий брак и взаимоотношения существуют без конфликтов и напряженности. Через это проходят все...  Что делает отдел по эксплуатации и сопровождению ИС? Отвечает за сохранность данных (расписания копирования, копирование и пр.)...  Система охраняемых территорий в США Изучение особо охраняемых природных территорий(ООПТ) США представляет особый интерес по многим причинам...  ЧТО ПРОИСХОДИТ, КОГДА МЫ ССОРИМСЯ Не понимая различий, существующих между мужчинами и женщинами, очень легко довести дело до ссоры... Не нашли то, что искали? Воспользуйтесь поиском гугл на сайте:
|