|
Використання утиліт. Дефрагментація диску. Перевірка диску й Очищення диску.
Windows XP Professional зберігає файли й папки на першому доступному вільному місці на жорсткому диску, і простір, який вони займають, не обов'язково має бути безперервним.
Фрагменти файлів і папок можуть знаходитися в різних частинах жорсткого диску, а не в одній безперервній області. Розміщення частин файлу або папки в різних місцях жорсткого диску називається фрагментацією. Коли на вашому жорсткому диску міститься велика кількість фрагментованих файлів комп'ютер витрачає більше часу на доступ до файлів, оскільки потрібно декілька додаткових операцій читання, щоб зібрати файл воєдино. Створення нових файлів і папок також займає більше часу, тому що необхідний вільний простір теж рознесений по диску. Комп'ютер може записати частини нового файлу або папки в кілька різних місць на диску.
Тимчасові файли, кеш-файли Інтернету й програми, що не використовуються, займають простір жорсткого диску. Крім того, можуть виникати помилки файлової системи й деякі сектори жорсткого диску можуть псуватися, що приводить до втрати даних на вашому жорсткому диску.
 Дефрагментація дисків Дефрагментація дисків
Процес виявлення й об'єднання фрагментованих файлів і папок називається дефрагментацією (дефрагментация або defragmenting). Утиліта Дефрагментація диску (Дефрагментация диска або Disk Defragmenter) виявляє фрагментовані файли й папки й дефрагментує їх, переміщаючи частини кожного файлу або папки в одне місце, щоб кожен файл займав єдиний, безперервний простір на жорсткому диску. Завдяки цьому ваша система зможе більш ефективно здійснювати доступ до файлів і папок. Поєднуючи частини файлів і папок, утиліта Дефрагменгація диску (Дефрагментация диска або Disk Defragmenter) також поєднує вільний простір, зменшуючи ймовірність того, що нові файли виявляться фрагментованими. Утиліта Дефрагментація диску (Дефрагментация диска або Disk Defragmenter) може дефрагментувати томи FAT, FAT32 й NTFS
Щоб запустити програму Дефрагментація диску (Дефрагментация диска або Disk Defragmenter), натисніть Пуск (Пуск абоStart), підведіть покажчик до пункту Всі програми (Все программы абоAll Programs), потім до пункту Стандартні (Стандартные абоAccessories), далі до Службові (Служебные абоSystem Tools) і натисніть пункт Дефрагментація диску (Дефрагментация диска або Disk Defragmenter). Діалогове вікно програми Дефрагментація диску
(Дефрагментация диска абоDisk Defragmenter) розділено на три частини (рис. 6.1)
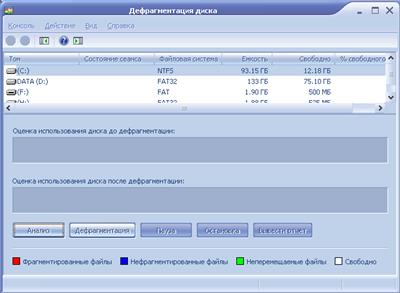
Рис. 6.1. Діалогове вікно Дефрагментація диску (Дефрагментация диска або Disk Defragmenter)
У верхній частині діалогового вікна виведений список томів, доступних для аналізу й дефрагментації. У середній частині вікна графічно представлений розподіл даних на вибраному диску до дефрагментації. У нижній частині динамічно відображаються зміни в розподілі простору на томі в процесі дефрагментації. Різні кольори визначають:
• червоні кольори - фрагментовані файли,
• сині кольори - файли, що займають безперервну область дискового простору (нефрагментовані),
• зелені кольори - системні файли, які програма дефрагментації не може переміщати,
• білі кольори - незайнятий простір тому.
Якщо зрівняти виведену в даних полях інформацію про аналіз диску, дефрагментації й стані диску до й після дефрагментації, можна легко побачити зроблені на томі зміни.
Інший спосіб запустити утиліту Дефрагментація диску (Дефрагментация диска або Disk Defragmenter) — натиснути значок диску, який ви хочете дефрагментувати, у Провіднику (Проводнике абоWindows Explorer) чи у вікні Мій комп'ютер (Мой комп’ютер абоMy Computer). У меню Файл (Файл або File) варто натиснути пункт Властивості (Свойства або Properties), потім вкладку Сервіс (Сервис абоTools), а потім — кнопку Виконати дефрагментацію (Выполнить дефрагментацию або Defragment Now). Після чого вибрати одну з дій, описаних у таблиці 6.1.
Таблиця 6.1. Дії при дефрагментації диску
| Дія
| Опис
| | Аналіз (Аналіз або Analyze)
| Натисніть кнопку для виконання аналізу фрагментації диску. Після аналізу в діалоговому вікні виводиться графічне подання розподілу дискового простору
| | Дефрагментація (Дефрагментация або Defragment)
| Натисніть кнопку для виконання дефрагментації диску. Після дефрагментації в нижньому полі діалогового вікна виводиться графічне подання розподілу дискового простору на дефрагментованому томі
| |
На рис. 6.2 показане діалогове вікно Дефрагментація диску (Дефрагментация диска або Disk Defragmenter) після виконання аналізу диску С. Windows XP Professional виводить інше діалогове вікно Дефрагментація диску (Дефрагментация диска абоDisk Defragmenter) з повідомленням про потребу тому в дефрагментації. Ви можете переглянути звіт, що повідомляє детальну інформацію про фрагментацію тому, закрити діалогове вікно, щоб провести дефрагментацію тому пізніше або виконати її відразу.

Рис. 6.2. Вікно Дефрагментація диску (Дефрагментация диска
або Disk Defragmenter), що показується після завершення аналізу
Якщо фрагментація тому незначна, Windows XP Professional відображає діалогове вікно Дефрагментація диску (Дефрагментация диска або Disk Defragmenter), яке повідомляє, що в цей момент виконання дефрагментації не потрібно.
 Ефективне використання дефрагментації Ефективне використання дефрагментації
Нижче наведено декілька рекомендацій з використання утиліти Дефрагментація диску (Дефрагментация диска абоDisk Defragmenter)
• Виконуйте дефрагментацію диску, якщо комп'ютер не виконує інших завдань. Під час дефрагментації дані переміщуються з одних областей в інші, що забирає багато часу центрального процесора. Процес дефрагментації також сповільнює доступ до інших дискових ресурсів.
• Навчіть користувачів, щоб вони виконували дефрагментацію своїх локальних дисків не рідше одного разу на місяць, для запобігання нагромадження фрагментованих файлів.
• Аналізуйте стан тому перед встановленням великих прикладних програм і, якщо буде потреба, виконайте дефрагментацію. Встановлення виконується швидше, якщо на носії є безперервний сегмент вільного простору достатнього розміру. Крім того, у цьому випадку доступ до програми після встановлення також буде виконуватися швидше.
• Коли ви видаляєте велику кількість файлів і папок, жорсткий диск може стати занадто фрагментованим, тому після видалення необхідно провести аналіз тому. Звичайно, треба дефрагментувати жорсткі диски файлових серверів частіше, ніж диски клієнтських комп'ютерів.
 Використання утиліти Перевірка диску Використання утиліти Перевірка диску
Утиліта Перевірка диску (Проверка диска або Check Disk) намагається виправити помилки файлової системи, визначає дефектні сектори й відновлює інформацію з цих секторів. Під час виконання цієї програми всі файли повинні бути закриті. Для запуску утиліти Перевірка диску (Проверка диска або Check Disk) виберіть значок диску, який ви маєте намір перевірити, у Провіднику (Проводник або Windows Explorer) або у вікні Мій комп'ютер (Мой комп’ютер абоMy Computer). У меню Файл (Файл або File) натисніть пункт Властивості (Свойства або Properties), потім натисніть вкладку Сервіс (Сервис або Tools) і кнопку Виконати перевірку (Выполнить проверку абоCheck Now). Встановіть необхідні прапорці в діалоговому вікні Перевірка диску (Проверка диска або Check Disk), зображеному на рис. 6.3. Призначення прапорців описане в таблиці 6.2.

Рис. 6.3. Діалогове вікно Перевірка диску ( Проверка диска абоCheck Disk)
Таблиця 6.2. Прапорці, доступні в діалоговому вікні Перевірка диску (Проверка диска абоCheck Disk)
| Прапорець
| Призначення
| | Автоматично виправляти системні помилки (Автоматически исправлять системные ошибки абоAutomatically Fix File System Errors)
| При встановленому прапорці Windows XP Professional намагається виправити помилки файлової системи, виявлені в процесі перевірки диску. Всі файли під час перевірки повинні бути закриті. Якщо диск на даний час використовується, виводиться повідомлення що перевірка диску відкладена й буде виконана при наступному запуску комп'ютера. На час проведення перевірки диск недоступний для всіх інших дій
| | Перевіряти й відновлювати ушкоджені сектори(Проверять и восстанавливать поврежденные сектора абоScan And Attempt Recovery Of Bad Sectors)
| При встановленому прапорці Windows XP Professional намагається виправити помилки файлової системи, виявлені при перевірці, визначити дефектні сектори й відновити інформацію, що знаходиться в них. Всі файли під час перевірки повинні бути закриті. Якщо диск на цей час використовується, виводиться повідомлення, що перевірка диску відкладена й буде виконана при наступному запуску комп'ютера. На час проведення перевірки диск недоступний для всіх інших дій. Якщо ви встановили цей прапорець, вам не треба позначати прапорець Автоматично виправляти системні помилки (Автоматически исправлять системные ошибки або Automatically Fix File System Errors), тому що Windows XP Professional буде намагатися виправити всі виявлені дискові помилки
| |

| Примітка.
Перевірка диску виконується в п'ять етапів: перевірка файлів, перевірка індексів, перевірка дескрипторів безпеки, перевірка даних файлів і перевірка вільного простору
| |
Ви також можете використати варіант утиліти Перевірка диску (Проверка диска або Check Disk), що запускається з командного рядка. Нижче наведений синтаксис команди Chkdsk, а в таблиці 6.3 описані її ключі.
Chkdsk [том:[[шлях]ім'я_файлу]]] [/f] [/v] [/г] [/х] [/i] [/з] [/l[:розмір]]
Таблиця 6.3. Ключі команди Chkds
| Ключ
| Опис
| | ім'я_файлу
| Визначає файл або набір файлів для перевірки. При завданні шаблона імені можна використати символи <*» й «?» Ключ можна застосовувати тільки для томів з файловою системою FAT й FAT32
| | шлях
| Задає місце розташування файлу, що перевіряється, або набору файлів у структурі папок на томі. Ключ можна застосовувати тільки для томів з файловою системою FAT й FAT32
| | розмір
| Міняє розмір файлу журналу. Використовується тільки разом із ключем /l. Застосовується тільки для томів з файловою системою NTFS
| | том
| Визначає букву диску (з наступною двокрапкою), точку підключення або ім'я тому. Ключ можна застосовувати тільки для томів з файловою системою FAT й FAT32
| | /C
| Пропускає перевірку наявності циклів у структурі папок. Ключ застосовується тільки для дисків NTFS
| | /F
| Виправляє помилки на томі. Якщо Chkdsk не може заблокувати том, виводиться повідомлення, що програма Chkdsk буде запущена при наступному завантаженні комп'ютера
| | /i
| Менш прискіплива перевірка індексів. Ключ застосовується тільки для дисків NTFS
| | /l
| Відображає поточний розмір файлу журналу. Ключ застосовується тільки для дисків NTFS
| | /r
| Шукає дефектні сектори й відновлює інформацію, що міститься в них. Якщо Chkdsk не може заблокувати том, виводиться повідомлення, що програма Chkdsk буде запущена при наступному завантаженні комп'ютера
| | /v
| Для томів з файловою системою FAT або FAT32 виводить повний шлях та ім'я для кожного файлу на томі. На томах з файловою системою NTFS виводить повідомлення про очищення
| | /x
| Якщо буде потреба виконується примусове відключення тому. Всі відкриті дескриптори тому стають недійсними (вимагає використання ключа /f)
| | /?
| Виводить список ключів команди
| | Команда Chkdsk, що використовується без ключів, виконує перевірку диску з поточним томом.
 Використання утиліти Очищення диску Використання утиліти Очищення диску
Для звільнення дискового простору шляхом видалення тимчасових файлів і програм, які не використовуються, можна застосувати утиліту Очищення диску (Очистка диска абоDisk Cleanup). Програма Очищення диску (Очистка диска абоDisk Cleanup) створює список тимчасових файлів, кеш-файлів Інтернету й програм, що не використовуються, і які можна безпечно видалити. Щоб запустити програму Очищення диску (Очистка диска або Disk Cleanup), виберіть значок диску в Провіднику (Windows Explorer) або у вікні Мій комп'ютер (Мой комп’ютер або My Computer). У меню Файл (Файл або File) натисніть пункт Властивості (Свойства абоProperties), а потім на вкладці Загальні (Общие абоGeneral) кнопку Очищення диску (Очистка диска або Disk Cleanup). Діалогове вікно Очищення диску (Очистка диска або Disk Cleanup) показано на рис. 6.4, а параметри, доступні в цьому вікні, описані в таблиці 6.4.
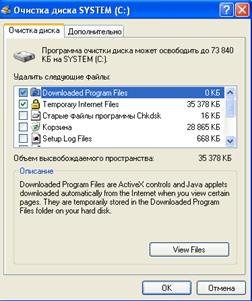
Рис. 6.4. Діалогове вікно Очищення диску (Очистка диска абоDisk Cleanup)
Таблиця 6.4. Параметри видалення файлів програмою Очищення диску (Очистка диска абоDisk Cleanup)
| Прапорець
| Опис
| | Downloaded Program Files
| Встановіть цей прапорець, щоб Windows XP Professional видалила елементи управління Active й апплети Java, які автоматично завантажуються з Інтернету при перегляді сторінок
Ці файли тимчасово зберігаються в папці Downloaded Program Files на жорсткому диску комп'ютера
| | Temporary Internet Files
| Встановіть цей прапорець, щоб Windows XP Professional видалила файли з папки Temporary Internet Files на жорсткому диску комп'ютера.
Ці файли Web-сторінок зберігаються на жорсткому диску для прискорення перегляду. Персональні параметри користувачів для Web-сторінок не знищуються
| | Кошик (Корзина абоRecycle Bin)
| Виберіть цей прапорець, щоб Windows XP Professional вилучила файли, які перебувають у Кошику(Корзина абоRecycle Bin)
Коли ви вилучаєте файл на комп'ютері, він не буде вилучений остаточно, поки ви не очистите Кошик (Корзина або Recycle Bin), вилучивши всі файли, які містяться в Кошику (Корзина абоRecycle Bin)
| | Тимчасові файли
(Временные файлы абоTemporary Files)
| Встановіть цей прапорець, щоб Windows XP Professional вилучила всі тимчасові файли на томі.
Програми іноді зберігають тимчасові файли в папці Temp. Перед закриттям програми ця інформація звичайно вилучається. Ви можете безпечно вилучити тимчасові файли, які не змінювалися більш, ніж сім днів
| | Тимчасові файли
WebClient/Publisher
(Временные файлы або WebClient/Publisher Temporary Files)
| Встановіть цей прапорець, щоб Windows XP Professional вилучила всі тимчасові файли служби WebClient/Publisher. Служба WebClient/Publisher управляє кешуванням файлів, до яких звертається на диску. Ці файли зберігаються локально тільки з метою підвищення продуктивності й можуть бути безпечно вилучені
| | Стиснення старих файлів(Сжатие старых файлов або Compress Old Files)
| Встановіть цей прапорець для стиснення файлів, до яких не зверталися протягом деякого часу.
Ніякі файли не вилучаються й всі файли залишаються доступними.
Оскільки ступінь стиснення різних файлів відрізняється, то обсяг вивільненого простору, що показується, є передбачуваним значенням
| | Файли каталогу для індексатора вмісту (Файлы каталога для индексатора содержимого або Catalog Files For The Content Indexer)
| Встановіть цей прапорець, щоб у Windows XP Professional були вилучені будь-які файли каталогів, які залишилися від попередніх операцій індексування.
Служба індексування прискорює пошук і розширює його можливості, управляючи індексом файлів на цьому диску
| |
Існує кілька додаткових можливостей для вивільнення дискового простору з використанням утиліти Очищення диску (Очистка диска абоDisk Cleanup). Натисніть вкладку Додатково (Дополнительно абоMore Options) у діалоговому вікні Очищення диску (Очистка диска абоDisk Cleanup) (рис. 6.5). Доступні параметри описані в таблиці 6.5
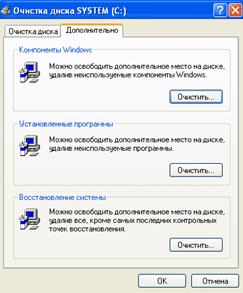
Рис. 6.5. Вкладка Додатково ( Дополнительно абоMore Options ) діалогового вікна Очищення диску (Очистка диска абоDisk Cleanup)
Таблиця 6.5. Параметри вкладки Додатково
| Параметр
| Опис
| | Компоненти Windows (Компоненты Windows абоWindows Components)
| Натисніть кнопку Очистити (Очистить або Clean Up) у розділі Компоненти Windows (Компоненты Windows абоWindows Components), щоб запустити Майстер компонентів Windows (Мастер компонентов Windows або Windows Components Wizard), який дозволяє додавати й видаляти компоненти Windows у вашій установці
Компоненти Windows включають Стандартні й службові програми (Стандартные и служебные программы або Accessories and Utilities), Служби факсів (Службы факсов або Fax Services), Служби індексування (Службы индексирования або Indexing Services), Microsoft Internet Explorer, Internet Information Services (IIS), Засоби управління й спостереження (Средства управления и наблюдения або Management and Monitoring Tools), Черги повідомлень (Очереди сообщений або Message Queuing), MSN Explorer, Мережні служби (Сетевые службы або Networking Services), Інші служби доступу до файлів і принтерів у мережі (Другие службы доступа к файлам и принтерам в сети або Other Network File and Print Services) і Оновлення кореневих сертифікатів (Обновление корневых сертификатов або Update Root Certificates)
| | Встановлені програми (Установленные программы або Installed Programs)
| Натисніть кнопку Очистити (Очистить або Clean Up) у розділі Встановлені програми (Установленные программы абоInstalled Programs), щоб запустити компонент Установлення й видалення програм (Установка иудаление программ абоAdd Or Remove Programs), який дозволяє вам встановлювати нові програми й видаляти ті, які не використовуються
Список доступних для видалення програм залежить від того, які програми були встановлені на вашому комп'ютері
| | Відновлення системи (Восстановление системы абоSystem Restore)
| Натисніть кнопку Очистити (Очистить або Clean Up) у розділі Відновлення системи (Восстановление системы абоSystem Restore), щоб видалити всі або деякі точки відновлення системи
| |
Не нашли то, что искали? Воспользуйтесь поиском гугл на сайте:
|




