|
|
Dim X(1 TO 5) As Integer, Y(1 To 10, 1 To 20) As DoubleСтр 1 из 4Следующая ⇒ Типы данных
Объявление типа переменной означает, что пользователь устанавливает определённые границы, в которых может изменяться переменная. Если тип переменной не объявляется, то по умолчанию он принимается как тип Variant. Переменные характеризуются своим именем. Имя переменной должно: 1) начинаться с буквы или знака подчеркивания; 2) может содержать буквы, цифры и знаки подчеркивания; 3) быть длиной до 255 символов. Имена переменных не должны содержать внутри себя пробелы. Если нужно составить имя переменной из нескольких слов, слова объединяются знаками подчеркивания. Для объявления переменной используется оператор Dim, который имеет следующий синтаксис: Dim ИмяПеременной As ТипДанных
Например: Dim С As Integer, X As Byte. Явно описывать переменную можно как в начале блока, так и в любом месте, где возникла необходимость использовать новую переменную. Если нужна величина, которая бы не меняла своего значения в процессе выполнения процедуры, то применяются константы. Для их объявления используется оператор Const, имеющий следующий синтаксис: Const ИмяКонстанты As ТипДанных = Значение Например: Const Gruppa As Integer = 25 Структурированный тип данных – массив – представляет собой последовательность ячеек памяти, имеющих общее имя и хранящих данные одного типа. Каждый элемент массива определяется индексом (номером). Количество элементов в массиве называется размерностью массива. Массив описывается следующей конструкцией: Dim Имя_массива(список_размерностей) As Имя_типа В списке размерностей массива каждое измерение отделяется запятой и определяется заданием нижней и верхней границ изменения индексов. Например. Dim X(1 TO 5) As Integer, Y(1 To 10, 1 To 20) As Double При создании программ VBA рекомендуется определиться с правилами, по которым будут присваиваться имена объектам. Чаще всего используется так называемое венгерское соглашение: · имя переменной должно начинаться с префикса, записанного строчными буквами. Префикс указывает, что именно будет храниться в этой переменной: str (или s) — String, символьное значение; fn (или f) — функция; c (или сделать все буквы заглавными) — константа; b — Boolean, логическое значение (true или false); d — дата; obj (или o) — ссылка на объект; n — числовое значение. · имена функций, методов и каждое слово в составном слове должно начинаться с заглавной буквы: MsgBox objMyDocument.Name Sub CheckDateSub()
3. Операторы производят действия с объектами и переменными. Правила записи операторов При записи операторов необходимо придерживаться следующих правил: - Каждый новый оператор записывается с новой строки. - Чтобы записать несколько операторов на одной строке, их разделяют между собой двоеточием. - Если оператор не помещается в одной строке, то необходимо поставить в конце строки пробел и знак подчеркивания (_), а затем продолжить не поместившуюся часть на следующей строке. Оператор присваивания Оператор присваивания используется, если какой-то переменной нужно присвоить новое значение. Он имеет следующий синтаксис: переменная=выражение Сначала вычисляется выражение в правой части, а затем результат присваивается переменной, стоящей в левой части. Например: Y = a^(1/3)+(a^2+Exp(-b))/(Sin(a)^2-Log(b)) Выражение может быть арифметическим, текстовым или логическим. Для записи выражений в VBA используются операторы: арифметические, логические, текстовые и операторы сравнения. Все операторы VBA аналогичны операторам в формулах Excel. Список операторов приводится в таблице:
Текстовый оператор конкатенации (&) используется для объединения нескольких текстовых строк в одну строку. Например, выражение "Северный " & " ветер" эквивалентно строке "Северный ветер". Во время вычисления сложных выражений вначале выполняются операторы с меньшими номерами приоритета, затем с большими. Например, в выражении А1^3 + 10 вначале выполнится возведение в степень, а затем к полученному результату добавится 10. Если операторы имеют одинаковый приоритет, действия выполняются слева направо. В арифметическом выражении можно использовать стандартные математические функции. Чтобы получить перечень всех математических функций, достаточно набрать имя любой известной математической функции (например, SIN), а затем нажать клавишу F1 и ниже описания выбранной функции выбрать ссылку на Математические функции. В полученном перечне можно получить справку о назначении любой из встроенных математических функций и ее аргументе.
Операторы ввода-вывода Оператор и функция MsgBox Оператор MsgBox осуществляет вывод информации в диалоговом окне и устанавливает режим ожидания нажатия кнопки пользователем. Он имеет следующий синтаксис: MsgBox Сообщение[,Кнопки][,Заголовок] Аргументы: Сообщение - обязательный аргумент, задающий в окне выводимое информационное сообщение. Может состоять из нескольких текстовых строк, объединенных знаком &. Использование в этом аргументе Chr(13) приводит к переходу на новую строку при выводе. Заголовок - задает заголовок окна. Кнопки - значение этого аргумента определяет категории появляющихся в окне кнопок. От значения аргумента кнопки зависит также, появляется ли в окне какой-либо значок. Если не указано, какие кнопки необходимо отображать в окне сообщений, то используется значение по умолчанию, соответствующее кнопке ОК. В таблице приведены возможные комбинации кнопок и значков в окне сообщений.
Например: вывести сообщение о текущей дате. MsgBox "Сегодня на календаре" & Date,, "Внимание" В результате будет выведено следующее окно:
После щелчка по кнопке ОК окно сообщения закроется, и выполнение программы возобновится с оператора, стоящего непосредственно за вызовом MsgBox.
Функция InputBox Функция InputBox осуществляет ввод значений переменных с помощью окна ввода и имеет следующий синтаксис: Имя_Переменной = InputBox(Сообщение[, Заголовок]) Аргументы: Сообщение - обязательный аргумент. Задает в окне информационное сообщение, обычно поясняющее смысл вводимой величины Заголовок - задает заголовок окна. Например, ввести значение переменной N с клавиатуры, предусмотрев значение по умолчанию равное 10. N = InputBox("Введите N", "Ввод исходных данных",10) В результате будет выведено следующее окно для ввода значения переменной N.
Если значение по умолчанию подходит пользователю, то после щелчка кнопки ОК окно ввода закроется, переменной N присвоится значение 10 и выполнение программы возобновится с оператора, стоящего непосредственно за вызовом InputBox. Если же значение по умолчанию не подходит пользователю, то перед щелчком по кнопке ОК необходимо ввести нужное значение переменной N. Функция MsgBox возвращает значение типа Integer, указывающее, какая кнопка была нажата в диалоговом окне. 4. Команды делятся на описательные и исполнительные. Описательные команды не приводят к выполнению каких-либо действий с переменными или объектами. Они служат для определения того, какие именно переменные используются при вычислении (команда определения переменных Dim); где начинаются и где заканчиваются вычисления (команды организации макросов и функций Sub... End Sub, Function...End Function) и т.п. Исполнительные команды служат для непосредственной организации вычислительного процесса. Это команды присваивания (=), организации циклов (For...Next, Do...Loop), выполнения действий по условию (If...Then...Else, Select Case...End Select). Каждая такая команда либо изменяет содержимое переменной или состояние объекта, либо направляет вычисления по определенной ветви. Основные команды VBA. Создание макроса При работе с Excel, как, впрочем, и с другими программами пакета Microsoft Office, для создания макроса легче всего использовать автоматический режим его создания, вызываемый из главного меню системы командами Сервис (Вид), Макрос. Пункты меню Редактор Visual Basic и Редактор сценариев вызывают соответствующие программы. Если в меню Сервис, Макрос выбрать пункт Начать запись…, то откроется диалоговое окно, позволяющее задать имя макроса и, при желании, комбинацию клавиш, с помощью которой он также может вызван в обход пункта меню Макросы…. Остановить запись макроса можно кнопкой Остановить запись дополнительно открывшейся панели инструментов или через аналогичный пункт главное меню Сервис, Макрос. Записанный макрос может быть сохранен в текущей рабочей книге и тогда он доступен в ней и других книгах в том случае, когда она открыта, или в личной книге макросов. В последнем случае он может быть доступен в любой открытой книге. Удалить макрос, созданный в текущей рабочей книге, можно кнопкой <Удалить> диалогового окна <<Макросы>>. Необходимо принять во внимание существование двух возможных типов записи ссылок на ячейки в Excel: A1 и R1C1. По умолчанию при программировании формул используется стиль A1, для которого адрес каждой ячейки представляет собой строку символов, содержащую имя столбца и номер строки. При записи макросов Excel использует тип ссылки R1C1. В обозначении типа присутствуют первые буквы английских слов Row (строка) и Column (колонка). В отличие от типа A1, при использовании типа ссылок R1C1 сначала записывается строка, а потом столбец. При использовании абсолютной адресации в стиле R1C1 после символов R и C указывается собственно номер строки и столбца. Так, например, ячейка $B$3 имеет адрес R3C2. При использовании относительной адресации в стиле R1C1 после обозначения строки или колонки в квадратных скобках указывается смещение по отношению к текущей ячейке. Так, например, если данные находятся в ячейке B3, а ссылка на нее программируется в ячейке А5, то в формуле она запишется как R[-2]C[1]. Эта запись может интерпретироваться как обращение к ячейке, находящейся на две строки выше и одну колонку правее текущей. Соответственно запись R[2]C[-1] означает обращение к ячейке на две строки ниже и одну колонку левее (по отношению к активной ячейке A5 такая ячейка не существует). Например, в таблице необходимо рассчитать сумму подоходного налога (с учетом используемой ставки налога), сумму к выдаче для каждого сотрудника, а также общие суммы уплачиваемых налогов и выплаченной заработной платы. Текст макроса с именем Расчет_заработной_платы имеет вид:
End Sub
В рассматриваемом примере оператор Sub Расчет_заработной_платы() представляет собой заголовок процедуры. Имя процедуры совпадает с именем макроса. Первый исполняемый оператор программы Range("C2").Select создан системой в виде выражения, которое содержит в терминологии VBA свойство Range в сочетании с методом Select. В нашем примере аргумент свойства представляет собой ссылку на ячейку в стиле A1, с которой началось программирование макроса. Фактически эта строка программы представляет собой набор действий по активизации ячейки C2 рабочего листа Excel. Оператор ActiveCell.FormulaR1C1="=RC[-1]*R7C3" заносит в активную ячейку формулу для вычисления величины подоходного налога. В формуле используется стиль ссылок R1C1, причем ее первый операнд задан в относительной адресации, а второй в абсолютной. Операторы Range("D2").Select и ActiveCell.FormulaR1C1="=RC[-2]-RC[-1]" программы задают другую активную ячейку и заносят в нее формулу для вычисления суммы к выдаче. Оператор Range("C2:D2").Select выделяет диапазон ячеек листа Excel, после чего выделенные ячейки копируются во все содержащие фамилии сотрудников строчки таблицы Selection.AutoFill Destination:=Range("C2:D5"), Type:=xlFillDefault Для расчета суммы уплачиваемых налогов делается активной предназначенная для этого ячейка рабочего листа Range("C6").Select и в нее заносится формула, содержащая функцию суммирования данных выделенных ячеек. ActiveCell.FormulaR1C1="=SUM(R[-4]C:R[-1]C)" Система использовала относительную адресацию в формате R1C1. Аналогичная операция проводится и с ячейкой, предназначенной для хранения общей суммы к выдаче: Range("D6").Select и ActiveCell.FormulaR1C1 = "=SUM(R[-4]C:R[-1]C)" Оператор End Sub заканчивает действие процедуры (макроса). ИНТЕРФЕЙС ПОЛЬЗОВАТЕЛЯ VBA
Для разработки макросов и функций используется специальная среда программирования. Для перехода в нее из Excel нужно выполнить команду Сервис/Макрос/Редактор Visul Basic, либо нажать клавиши <Alt>+<F11>. В окне редактора Visual Basic можно работать одновременно с работой в приложении, откуда этот редактор был вызван. Вернуться обратно можно через панель задач или клавишами <Alt>+<F11>.
Среда программирования представлена системой меню, панелей управления и основных окон. Всего в редакторе Visual Basic 9 окон. Найти нужное окно, можно выбрав его в меню View. 1. Project Explorer — окно проводника проекта. По умолчанию оно открыто. В нем можно просмотреть компоненты проекта и выполнить с ними множество операций. 2. Properties — окно со свойствами. Через него можно просмотреть свойства элемента управления или компонента проекта и их изменить. 3. UserForm — окно формы. Появляется тогда, когда вы редактируете пользовательскую форму из окна дизайнера формы. Редактор форм является основным инструментом визуального программирования. 4. Toolbox — панель инструментов управления. Из него можно добавить элементы управления в форму или в документ. Появляется вместе с окном дизайнера форм. 5. Code — окно программного кода. В этом окне выполняется основная работа по написанию кода макроса. При открытии программного модуля открывается автоматически. 6. Watch — окно контролируемых выражений. Используется во время отладки для отслеживания значений выбранных переменных программы и выражений. 7. Object Browser — обозреватель объектов. Необходим для получения информации о классах, доступных программе. 8. Locals — окно локальных переменных. Нужно для отслеживания во время отладки значений переменных текущей процедуры. 9. Immediate — окно, дающее возможность при отладке выполнить отдельные строки программного кода и немедленно получить результат.
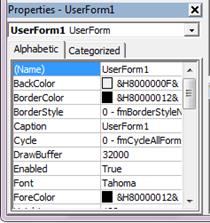 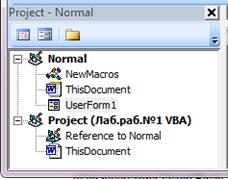 р р
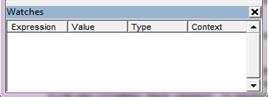
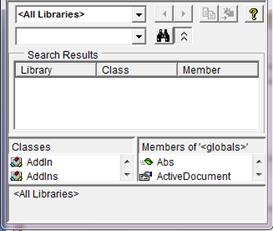
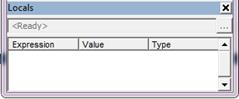

Пользователь имеет возможность менять вид и состав среды разработки, настраивая ее так, как ему удобно. Общий вид интегрированной среды разработки приложений IDE приведен на рис. 1.1. IDE состоит из нескольких компонентов: главного меню, панели инструментов, окна проекта, окна свойств, панели элементов, конструктора форм, окна контрольных значений и нескольких других вспомогательных окон.
Создание модуля При создании проекта автоматически создается модуль для каждого рабочего листа и для всей книги. Кроме того модули создаются для каждой пользовательской формы, класса, макроса. Различают стандартные модули и модули объектов. Стандартные модули содержат макросы и добавляются в проект командой меню Вставка-Модуль (Insert/Module). К модулям объектов относят модули рабочих книг, листов, форм и классов. Основная работа по написанию и отладке макросов и специализированных функций пользователя происходит в окне редактирования текстов программ (Code). Оно появляется после добавления модуля пользователя. В этом окне доступны 2 режима: просмотр кода процедуры или всего модуля. Переключение режимов производится выбором одной из 2-х кнопок в нижнем левом углу окна редактирования кода. В верхней части окна кода помещены два раскрывающихся списка: 1 (General) – позволяет выбрать управляющий элемент или форму, 2 (Declarations) – позволяет выбрать событие, допустимое для выбранного в 1-ом списке объекта. Окно редактирования кода позволяет автоматически завершить написание кода операторов, свойств и параметров, предлагая список компонентов. Для автоматического отображения списка компонентов, сведений о процедурах, функциях, свойствах, методах, а также для проверки синтаксиса нужно установить флажки Список компонентов, Краткие сведения, Проверка синтаксиса в диалоговом окне Параметры (вкладка Редактор).
Редактор кода позволяет получить информацию о ключевом слове, процедуре, функции, свойстве или методе. Для этого достаточно установить курсор на нужное ключевое слово и нажать клавишу F1. Код программы, написанной пользователем на VBA, хранится в модулях. Модуль - это совокупность объявлений и процедур, хранящихся как единое целое. Если в программе возникает необходимость частого обращения к некоторой группе операторов, то рационально сгруппировать такую группу в самостоятельный блок, к которому можно обращаться, указывая его имя. Такие программные блоки называются подпрограммами пользователя. Подпрограммы в языках программирования реализуются посредством процедур и функций. Процедура – это независимая часть программы, которую можно вызвать по имени для выполнения определённых действий. Процедура выполняет один или несколько операторов и не возвращает значения. Процедура начинается словом Sub, а заканчивается End Sub. Процедура выполняется в ответ на какое-либо событие или говорят, что процедура обрабатывает событие. Примером процедуры является код макроса:
Sub МойПервыйМакрос_Click() With Selection.Font .Size = 18 .ColorIndex = 3 End With End Sub
Имя процедуры состоит из названия объекта МойПервыйМакрос и события Click (щелчок), которое отделяется знаком подчёркивания от названия объекта. Функция аналогична процедуре, но отличается тем, что возвращает в точку вызова основной программы единственный результат. Функции, как правило, работают с содержимым ячеек, а не с их видом. Значение, вычисленное функцией пользователя, можно использовать в формулах так же, как и значения обычных функций Excel. Например, Y= ABS(X); - функция определяет модуль числа X и возвращает результат в точку вызова Y. VBA можно использовать для создания собственных функций. Функция начинается словом Function, а заканчивается End Function. Например, можно определить функцию Процент (число), которая будет определять процент от числа.
End Function
Функция может иметь аргумент, например, аргумент Число - может быть числом или ссылкой на ячейку рабочего листа. В приведенном примере величина процента является тем значением, которое возвращает функция.
Правила написания имён процедур и функций: - Первые три символа имени должны быть буквами - Имя может содержать только буквы, цифры и знаки подчёркивания - Имя не должно иметь более 255 символов
Для добавления в модуль процедуры необходимо находясь в среде VBA выполнить команду Insert(Вcтавить)/Module(Модуль) и затем воспользоваться командой Insert(Вcтавить)/ Procedure(Процедуру). В появившемся окне необходимо выбрать функцию или подпрограмму и задать ее имя. После этого будут автоматически сформированы операторы начала и конца процедуры и можно переходить непосредственно к набору операторов процедуры. Для набора следующей процедуры в том же модуле необходимо повторить команду Insert/Procedure. Если нужно создать новый модуль повторяется команда Insert/Module. Запись команд, составляющих макросы и функции, выполняется в окне Code с помощью редактора программ. Редактор программ VBA – это обычный текстовый редактор, обладающий стандартным набором возможностей типичного текстового редактора (например, WordPad). Однако он дополнен рядом специализированных функций. Например, его можно настроить таким образом, чтобы при написании пользователем части служебного слова он мог самостоятельно дополнять это слово. Это, с одной стороны, ускоряет ввод текста команд, а с другой — уменьшает вероятность ошибок. Служебные слова можно писать буквами одного размера - например, строчными. При переходе на другую строку, если в команде не было допущено ошибок, все служебные слова, имена встроенных функций, объектов и их свойств автоматически записываются правильно. Например, если написать "activesheet", то при переходе на другую строку это слово будет преобразовано в "ActiveSheet". Такая возможность обеспечивает дополнительный контроль правильности написания служебных слов. Проверка правописания осуществляется командой Debug(Отладка)/Compile VBAProject(компилировать).
Создание форм Чтобы создать новую пользовательскую форму в VBA необходимо находясь в среде VBA выполнить команду Вставка-Форма (Insert/UserForm) и затем в появившемся окне формы необходимо установить его размеры, название (свойство Caption) и необходимые параметры. Из панели элементов управления выбрать необходимые элементы и разместить их на форме. Исходные данные задаются посредством следующих элементов управления:
Выходные данные отображаются на форму посредством элементов управления поле, поле со списком, список. Соответствующие надписи на форме осуществляются посредством элемента управления надпись (Label). Для выбора действий используются элементы управления флажок (CheckBox), переключатель (OptionButton), выключатель (ToggleButton). Выполнение и завершение макросов осуществляется посредством элемента управления кнопка (CommandButton). Для вставки рисунков используется элемент управления рисунок (Image), для работы с вкладками и страницами используются элементы управления набор вкладок (TabStrip) и набор страниц (Page).
ЛАБОРАТОРНАЯ РАБОТА №1 Задание 1 1. Создайте новую рабочую книгу Excel. 2. Переименуйте рабочий лист согласно варианту. 3. Заполните таблицу 5 данными и запрограммируйте в ней необходимые вычисления (данные для вычисления выделены полужирным шрифтом). 4. Удалите в таблице все данные, вычисленные по формулам. 5. В меню Сервис->Макрос выберите пункт Начать запись…. Задайте имя макроса. 6. Повторно запрограммируйте формулы таблицы Excel и остановите запись макроса. 7. Командой Сервис->Макрос->Редактор Visual Basic запустите редактор Visual Basic. В окне проектов (Project-VBAProject) раскройте ветвь Modules. В ее составе должен быть один (например, Module1) или несколько модулей. Дважды щелкните левой клавишей мыши по имени модуля. В ответ в правом верхнем окне должен появиться его текст. 8. Изучите текст записанного вами макроса. 9. Удалите данные, вычисленные по формулам, и выполните макрос командой Сервис->Макрос->Макросы->Выполнить. 10. Снова удалите данные, вычисленные по формулам. Перейдите в окно VBA, установите маркер на первом операторе макроса. Выберите пункт Run->Run Sub/User Form -> Run и запустите модуль на выполнение. Перейдите в таблицу Excel и убедитесь, что в результате работы макроса формулы в ней восстановились.
Варианты заданий
Задание 2 1. Добавьте к проекту форму. На панели элементов выберите элемент управления "Надпись" и элемент управления "Кнопка" и разместите их на форме. 2. Измените в окне свойств исходные значения свойств объектов:
3. Запустите приложение. 4. Напишите код процедуры для обработки события Click элемента "Кнопка". Для этого: а) выберите на форме элемент "Кнопка"; б) перейдите в режим ввода программного кода (команда "Вид / Программа" View/Code, либо клавиша F7). Введите код процедуры CommandButtonl_Click(): Label1.Caption = " Здравствуй, мир!!!" 5. Выполните запуск приложения и нажмите левую кнопку мыши на элементе "Кнопка".
6. Добавьте к проекту вторую форму. Разместите на ней два элемента "Надпись", два элемента "Поле" и два элемента "Кнопка". Измените свойства объектов так, чтобы форма имела вид:
7. Напишите для события Click первого элемента "Кнопка" (CommandButtonl) код процедуры: End Sub
Оператор strVar1 =TextBox1.Text з аносит в переменную strVarl текст из первого текстового поля. Оператор strVar2 =TextBox2.Text з аносит в переменную strVarl текст из второго текстового поля. Функция MsgBox служит для вывода сообщения из программы.
8. Напишите для события Click второго элемента "Кнопка" (CommandButton2) код процедуры: End End Sub 9. Выполните запуск приложения (при этом форма UserForm2 должна быть активной). 10. Завершите работу приложения с помощью кнопки CommandButton2.
Задание 3 Создайте простейший текстовый редактор. Для этого добавьте окно формы, создайте форму и на ней установите необходимые компоненты (надпись, поле для ввода текстовой информации, кнопка, рамка). Запустите проект. Измените созданную форму, чтобы получить следующий вид:
Свойства компоненты Форма: BackColor - определяет цвет фона формы BorderStyle - определяет стиль бордюра формы. Может принимать следующие значения: - None – бордюр отсутствует; - Fixed Single – фиксированный бордюр стандартного окна Windows; - Sizable – масштабируемый бордюр стандартного окна Windows (масштабируется вместе с окном); - Fixed Dialog – фиксированный бордюр диалогового окна Windows; - Fixed ToolWindow – фиксированный бордюр вспомогательного окна Windows; - Sizable ToolWondow – масштабируемый бордюр вспомогательного окна Windows; Caption - указывается заголовок формы. Enabled - определяет активизирована форма или нет. Если форма не активизирована, то с ней не может произойти ни одно событие (клик мыши по форме и т.п.). Возможные значения: True, False. Visible - определяет видна форма или нет. Возможные значения: True, False. Font – указывает, каким шрифтом будут писаться надписи на данной форме. ForeColor - определяет цвет шрифта. Height - определяет высоту формы. Width - определяет ширину формы. Moveable - указывает на возможность перемещения формы.Возможные значения: True, False. StartUpPosition - указывает на положение окна формы на экране.Возможные значения: - Manual – положение окна определяется в ручную; - CenterOwner - - CenterScreen – окно формы расположить посредине экрана; - WindowsDefault – окно формы расположить в месте где по умолчанию располагаются окна в Windows.
Свойства компоненты Label (для создания на рабочей форме надписей) Caption - указывает тот текст, который должен быть написан. Height - определяет высоту окна отводимого под надпись. Width - определяет ширину окна отводимого под надпись. Left - определяет горизонтальную координату окна, отводимого под надпись. Top - определяет вертикальную координату окна, отводимого под надпись. Visible - определяет видима будет надпись или нет. Enabled - определяет активно будет окно или нет. Font – указывает, каким шрифтом будет писаться надпись. ForeColor - определяет цвет шрифта. BackColor - определяет цвет фона формы BorderStyle - определяет стиль бордюра окна, отводимого под надпись. Может принимать следующие значения: - None – бордюр отсутствует; - Fixed Single – фиксированный бордюр стандартного окна Windows. ToolTipText - указывает всплывающая подсказка, которая выводится на экран при наведении курсора на окно, отведенное под надпись.
Свойства компоненты TextBox (для создания на рабочей форме полей для ввода/вывода текстовой или числовой информации) Text – определяет, какой текст введен в окне по умолчанию. Height - определяе   Что вызывает тренды на фондовых и товарных рынках Объяснение теории грузового поезда Первые 17 лет моих рыночных исследований сводились к попыткам вычислить, когда этот...  ЧТО ТАКОЕ УВЕРЕННОЕ ПОВЕДЕНИЕ В МЕЖЛИЧНОСТНЫХ ОТНОШЕНИЯХ? Исторически существует три основных модели различий, существующих между...  Система охраняемых территорий в США Изучение особо охраняемых природных территорий(ООПТ) США представляет особый интерес по многим причинам...  Конфликты в семейной жизни. Как это изменить? Редкий брак и взаимоотношения существуют без конфликтов и напряженности. Через это проходят все... Не нашли то, что искали? Воспользуйтесь поиском гугл на сайте:
|