|
|
Н. Н. Пустовалова, Т. В. КишкурноСтр 1 из 12Следующая ⇒ Н. Н. Пустовалова, Т. В. Кишкурно
Информатика и компьютерная графика
Учебно-методическое пособие для студентов-заочников Химико-технологических специальностей
Минск БГТУ 2010 УДК 004.92 (075.8) ББК 73я73 П 89
Рецензенты: Кафедра прикладной математики и экономической кибернетики БГУЭ Кандидат технических наук, доцент кафедры ИТАС БГУИР О.В.Герман
Все права на данное издание защищены. Воспроизведение всей книги или ее части не может быть осуществлено без разрешения учреждения образования «Белорусский государственный технологический университет»
Пустовалова Н.Н., Кишкурно Т. В. П 89 Информатика и компьютерная графика: учеб.-метод. пособие для студентов-заочников химико-технологических специальностей / Н. Н. Пустовалова, Т. В. Кишкурно. – Минск: БГТУ, 2010. – 106 с. ISBN 978-985-434
Материал данного пособия предназначен для использования студентами-заочниками при выполнении контрольных работ по дисциплине "Информатика и компьютерная графика". Даны основы работы с приложениями Microsoft Office, кратко излагаются принципы использования в инженерных расчетах языка Visual Basic for Application. Приводятся некоторые численные методы с возможностью их реализации в приложениях Excel и MathCAD. Возможности компьютерной графики демонстрируются с помощью приложений Paint и Adobe Photoshop. УДК 004.92 (075.8) ББК 73я73
ВВЕДЕНИЕ Целью курса «Информатика и компьютерная графика», разработанного в соответствии с образовательными стандартами Республики Беларусь для студентов-заочников химико-технологических специальностей, является изучение методов подготовки и решения задач на современных компьютерах, методов работы с современными пакетами прикладных программ. Данное учебно-методическое пособие может быть использовано студентами всех специальностей для подготовки и выполнения контрольных и лабораторных работ. В инженерной деятельности компьютер используется достаточно широко. Грамотный специалист должен уметь работать с приложениями Microsoft Office, знать современные технические средства взаимодействия с персональными компьютерами, основы алгоритмизации прикладных задач. Выполняя задания контрольной работы, студенты изучают способы решения инженерных задач в приложении Excel, при необходимости используя элементы программирования на языке Visual Basic for Application (VBA). В пособии изложены некоторые численные методы, используемые при решении задач: методы вычисления определенных интегралов, приближенного решения уравнений, решения систем алгебраических уравнений, а также способы решения задач методами вычислительной математики в приложении Excel и в приложении Mathcad. В настоящее время компьютерная графика проникла практически во все сферы применения персонального компьютера. Она используется при подготовке печатных документов, для визуализации расчетов, в системах компьютерного моделирования, в мультимедийных программах (компьютерных учебниках, энциклопедиях, играх). В данном пособии рассматриваются такое программное средство, как Adobe Photoshop, которое является достаточно распространенным приложением для работы с компьютерной графикой. Для правильного выполнения контрольной работы студенты должны изучить методические указания, которые содержатся в разделах с 1 по 11. Непосредственно задание на контрольную работу дано в разделе 12. ОЗНАКОМЛЕНИЕ СО СРЕДОЙ WINDOWS Операционная система Windows предоставляет пользователю удобные средства организации работы на компьютере. Работа с мышкой и окнами Левая клавиша мыши служит для выбора и запуска приложений, правая – для вызова контекстного меню. В правом верхнем углу каждого окна имеются три кнопки Чтобы изменить размер окна надо поместить курсор мыши на границу окна, при этом он примет вид двойной стрелки. Затем следует нажатием левой клавиши мыши протащить границу на нужное место и отпустить клавишу. Для перемещения окна по экрану следует подвести курсор к заголовку окна и перетащить его на нужное место. Клавиша PrtScr служит для занесения содержимого экрана в буфер обмена. Клавиши Alt и PrtScr позволяют поместить в буфер обмена содержимое активного окна. Поиск файла Для поиска файла или папки средствами Windows надо нажать кнопку Пуск, выбрать Найти, затем Файлы и папки. В появившемся окне ввести имя или часть имени. При этом можно использовать символ «*», который заменяет несколько неизвестных символов или символ «?», который заменяет один неизвестный символ. Можно сузить границы поиска, указав дополнительные критерии, например, по дате создания, размеру файла и т.д. Содержание заданий 1. Ознакомиться с разделом справки по Windows открыв Пуск/ Справка и поддержка. Изучить возможности работы приложения Калькулятор. В пункте меню Вид выполнить команду Инженерный. Выполнить несколько операций вычисления. Нажав клавиши Alt+PrtScr занести в буфер обмена вид окна. Запустить приложение Проводник, изучить содержимое пунктов меню. В папке Мои документы создать дерево папок (рис. 1.1). 2. Запустить графический редактор Paint, разместить на экране рисунок калькулятора из буфера обмена и сохранить его в папке Мои документы. 3. В приложении Paint нарисовать рисунок, используя кнопки панели инструментов. Разместить на рисунке текст. Раскрасить рисунок в различные цвета, опробовать описанные выше преобразования. 4. Опробовать операции копирования и вставки части рисунка. Поработать с командами Отразить/Повернуть и Растянуть/Накло-нить. Сохранить рисунок в папке Графика. 5. В редакторе Блокнот создать любой текст и сохранить файл в папке Текст. 6. 7. 8. На диске С: найти текстовые файлы, созданные в один из конкретных дней и скопировать некоторые в папку Текст. 9. Определить объем свободного места на диске С: и поместить информацию об этом в один из текстовых файлов. ТЕКСТОВЫЙ РЕДАКТОР WORD В данном разделе дается краткое описание основных способов работы в Microsoft Word 2003, 2007. После загрузки Word 2003 на экране появляется окно, которое имеет полосу заголовка, строку основного меню и две панели инструментов: Стандартная и Форматирование. Для отображения других панелей используется команда Вид/Панели инструментов. В Microsoft Word 2007 используется ленточный интерфейс. В верхней части экрана располагается лента с инструментами, которая имеет несколько вкладок. Названия вкладок размещаются над лентой и заменяют собой строку меню. Каждая вкладка содержит группу инструментов, предназначенных для выполнения определенных задач: · Главная – предназначена для выполнения операций по редактированию и форматированию текста. Содержит инструменты пяти групп: Буфер обмена, Шрифт, Абзац, Стили и Редактирование. · Вставка – служит для вставки рисунков, таблиц, колонтитулов, специальных символов и т.д. Разметка страницы – содержит инструменты, ориентированные на установку и настройку различных параметров разметки страниц: размеров полей, цвета и ориентации страницы, отступов и т.д.
углу некоторых рамок есть значок Над лентой располагается панель быстрого доступа. На ней находятся инструменты, доступные в любой момент и видимые в окне независимо от того, на какие вкладки ленты вы переходите. По умолчанию на этой панели размещено три инструмента: Сохранить, Отменить и Повторить. Однако на нее можно добавить и другие инструменты. Для этого надо щелкнуть по стрелочке, расположенной на правом краю панели и из предложенного списка выбрать то, что нужно. Кроме того, можно добавить любой инструмент на панель быстрого доступа, найдя его на ленте и в контекстном меню выбрать команду Добавить на панель быстрого доступа. Чтобы убрать инструмент, следует в контекстном меню выбрать команду Удалить с панели быстрого доступа. Математические формулы При написании простых математических формул надстрочные и подстрочные символы устанавливаются с помощью Формат/Шрифт. Такие символы, как знак интеграла, суммы, греческие буквы и т. п. можно вставить в текст, выполнив Вставка/Символ. Если нужно в тексте набрать более сложные формулы, используется приложение Microsoft Equation 3.0. Для его загрузки следует выполнить команду Вставка/Обьект и в появившемся окне выбрать Microsoft Equation 3.0. Используя кнопки на панели инструментов можно ввести нужное математическое выражение. Шрифт формулы изменяется с помощью Размер/Определить. Также можно изменить шрифты и интервалы, используя соответственно Стиль/Определить и Формат/Интервал. В текстовом редакторе Word 2007 для вставки объекта Microsoft Equation на вкладке Вставка служит кнопка Объект группы Текст. Кроме этого, добавить формулу можно, используя кнопку Формула. Оформление текста Списки. Для создания нумерованных и маркированных списков используют меню Формат/Список. В открывшемся диалоговом окне Список выбирается вкладка Маркированный, Нумерованный или Многоуровневый и далее один из форматов-шаблонов. Для преобразования текста в список можно воспользоваться кнопками на панели Форматирование. Для этого текст надо выделить и щелкнуть по кнопке Нумерованный список или Маркированный список. Создание списка заканчивается двукратным нажатием клавиши Enter. Чтобы изменить или настроить формат списка, необходимо выполнить команду Формат/Список и в открывшемся диалоговом окне выбрать подходящий вид списка. Колонки текста. Набранный обычным образом текст можно разместить в виде колонок. Для этого следует его выделить, нажать кнопку Колонки на панели Стандартная и при появлении рамки из 4-х колонок протяжкой мыши задать необходимое количество колонок. Результат следует смотреть в режиме Разметки страницы. Колонтитулы. Это текст, который печатается внизу или вверху каждой страницы документа. Обычно в область колонтитула вносят номер страницы, текущую дату, название документа и т. д. Оформить колонтитул можно с помощью панели инструментов, которая появляется при выполнении команды Вид/Колонтитулы. Для завершения работы с колонтитулом необходимо нажать кнопку Закрыть на панели Колонтитулы. Границы и заливка. Весь текст или выделенную часть можно заключить в рамку используя соответствующие кнопки на панели Форматирование или выполнив команду Формат/Границы и заливка. В появившемся окне на вкладке Границы задаются тип линии, цветиширина. На вкладке Страница в списке Рисунок выбирается графический или декоративный стиль рамки для страницы. На вкладке Заливка задается цвет фона, на котором располагается текст. Текущее время и дата. Для вставки в документ текущих времени и даты надо установить текстовый курсор в то место, куда должны быть вставлены дата или время и выполнить команду Вставка/Дата и время… В открывшемся окневыбратьподходящий формат. Если нужно, чтобы дата и время обновлялись автоматически при каждом новом открытии документа, то следует установить флажок Обновлять автоматически. Расстановка переносов. Чтобы текст документа выглядел более компактным, в нем необходимо расставить переносы. Для этого служит команда Сервис/Язык/Расстановка переносов. В появившемся окне следует установить флажок Автоматическая расстановкапереносов. Разрыв страницы. Иногда необходимо создать разрыв страницы в нужном месте. Тогда следует расположить курсор в месте разрыва и выполнить команду Вставка/Разрыв. В открывшемся диалоговом окне выбрать необходимую опцию. В текстовом редакторе Word 2007 для оформления текста служит вкладка Разметка страниц. Кроме этого на данной вкладке можно задавать Тему, с помощью которой можно менять цветовую гамму и шрифты для всего документа, задавать размер и ориентацию страницы, отступы и интервалы для абзаца и т. п. Орфография. Правописаниев приложении Word проверяется автоматически. При этом, орфографические ошибки выделяются красной волнистой линией, а синтаксические и стилистические – зеленой. При ручной проверке правописания в редакторе Word 2003 надо выбрать Сервис/Правописание либо нажать кнопку В Word 2007 кнопка Правописание находится на вкладке Рецензирование. Поиск и замена. Если нужно в документе отыскать какой-то текст или заменить один фрагмент текста другим, то удобно использовать средства поиска и замены. По команде Правка/Найти открывается окно, в которое надо ввести фрагмент разыскиваемого текста. Для замены текста используется Правка/Заменить. В верхнем поле появившегося окна вводится искомый текст, а в нижнем − тот, который должен его заменить. В текстовом редакторе Word 2007 кнопка Найти находится на вкладке Главная. 2. 6 Нумерация страниц, стили, оглавление Номера страниц. Чтобы расставить номера страниц надо выполнить команду Вставка/Номера страниц. В открывшемся окне следует установить нужные параметры. Кнопка Формат позволяет указать, какими символами будет производиться нумерация (арабские цифры, римские, буквы) и с какого числа начать нумерацию. Стиль. Это набор параметров форматирования, которые применяются к тексту документа. Имеется два типа стилей: стиль абзаца и стиль символов. Стиль абзаца представляет собой группу форматов, которые влияют на весь абзац в целом: шрифт абзаца, расположение абзаца на полосе (влево, вправо, отступы и т. д.), табуляцию и т. д. Стиль символов включает в себя оформление, которое может быть применено к символам командами окна Шрифт. Word предоставляет несколько таких наборов стилей. Для просмотра набора стилей доступных для форматирования документа используют меню Формат/Стили и форматирование Доступные стили перечислены также и в раскрывающемся списке Стиль Создание оглавления. Работу по созданию оглавления можно разделить на 3 этапа: 1) установить стиль заголовков; 2) нумерация заголовков (если это необходимо); 3) сбор оглавления. К участкам текста, являющимися заголовками, следует применить стилизаголовков(Заголовок 1, Заголовок 2 и т. д.) используя Стиль на панели Форматирование. Для нумерации, следует связать каждый заголовок с определенным форматом нумерации: Формат/Список/ выбрать вкладку Многоуровневый, и затем выбрать формат нумерации, содержащий текст «Заголовок 1», «Заголовок 2». Затем надо выполнить команду Вставка/Ссылка/Оглавление и указатели, при этом курсор должен быть установлен в том месте документа, где предполагается поместить оглавление. Далее в диалоговом окне Оглавление и указатели нужно выбрать вкладку Оглавление и задать внешний вид оглавления и число уровней. Для изменения оглавления надо внести соответствующие коррективы в документ и вновь выполнить команду Вставка/Ссылка/Оглавление и указатели, на вопрос о замене оглавления ответить Ок. В текстовом редакторе Word 2007 группа Стили находится на вкладке Главная. Чтобы автоматически создать оглавление, нужно перейти на вкладку Ссылки и выбрать кнопку Оглавление. Все остальные действия по созданию оглавления аналогичны. Параметры страниц и печать Параметры страниц. Параметры страницы документа задаются командой Файл/Параметры страницы. В появившемся окне на вкладке Поля можно установить поля документа, определить ориентацию документа (книжная или альбомная). На вкладке Размер бумаги можно изменить формат бумаги. Предварительный просмотр. Чтобы убедиться в том, что текст на бумаге будет выглядеть так, как надо, используют специальный режим предварительного просмотра. Для перехода в этот режим служит кнопка Предварительный просмотр или команда Файл/Предваритель-ный просмотр. При этом можно задать просмотр сразу нескольких страниц. Для выхода из просмотра надо нажать кнопку Закрыть. Печать. Команда Печать из пункта меню Файл или кнопка Печать на панели Стандартная вызывает появление диалогового окна, в котором надо установить параметры печати. В Word 2007 – кнопка Офис, затем Печать. Печатать можно весь документ, отдельные страницы или выделенный фрагмент. Содержание заданий 1. Набрать текст на двух страницах. Первая страница представлена на рис. 2.1, вторая − на рис. 2.2. Текст должен иметь шрифт Times New Roman, размер 14, выравнивание по ширине, абзацный отступ 1,25, междустрочный интервал – одинарный. Установить следующие параметры страницы: верхнее поле – 2 см, левое – 3 см, нижнее – 2 см, правое – 1 см. Описание схемы алгоритма программы расположить в надписи.
Схема алгоритма программы |
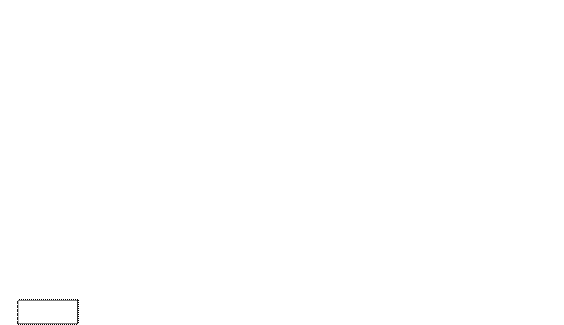
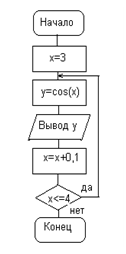
|
Рис. 2.2 – Вид второй страницы задания
Рис. 2.1 – Вид первой страницы задания
Формулу со знаком суммы нужно создать с помощью Microsoft Equation 3.0. Фигурные скобки вставить с использованием команды Вставка/Символ. В таблице с контрольным просчетом для оформления использовать объединение ячеек, а для подсчета суммы – команду Формула из пункта меню Таблица.
|
Рис. 2.2 – Вид второй страницы задания
ПРИЛОЖЕНИЕ MICROSOFT EXCEL
Электронные таблицы Excel принадлежат к классу табличных процессоров и предназначены для обработки данных, упрощения сложных математических расчетов, построения графиков и диаграмм, выполнения статистических и экономических расчетов и т. д. При необходимости уточнить информацию о работе приложения Excel можно воспользоваться пунктом меню Справка.
Основную часть экрана занимает рабочая область, представляющая собой сетку, столбцы которой обозначены буквами латинского алфавита, а строки – арабскими цифрами. На пересечении строк и столбцов образуются клетки – ячейки, имеющие свое имя (адрес), который состоит из буквы столбца и номера строки, например, А2, В7, С34 и т.д.
Можно ячейке присвоить собственное имя. Для этого надо ее активизировать и выполнить команду Вставка/Имя / Присвоить и в появившемся окне задать имя.
Документ созданный в Excel называется книгой (Book) и при открытии имеет имя «Книга1». В состав книги входят рабочие листы (WoorkSheets), называемые «Лист1», «Лист2» и т.д. Листы можно переименовывать, удалять и добавлять новые с помощью контекстного меню либо используя соответствующую команду: Правка/Удалить Лист, Вставка/Лист, Формат/Лист/Переименовать.
Переход от листа к листу удобно осуществлять, нажимая кнопки со стрелками, находящиеся слева от названия листов.
Форматирование таблицы
Процесс форматирования сводится к установке требуемых параметров для ячеек и областей рабочего листа. Для изменения параметров используются либо кнопки панели Форматирование, либо команда Формат/Ячейки с последующим выбором соответствующих вкладок(Число, Выравнивание, Шрифт, Граница, Вид, Защита).
Обычно информация вводится в ячейки в формате Общий, который используется для отображения как текстовых, так и числовых значений произвольного типа. Иногда бывает, что в ячейке отображается дата вместо числа. В этом случае нужно в контекстном меню выполнить команду Формат ячеек…, на вкладке Число выбрать формат Числовые, установив, в окне справа нужные параметры формата.
Для изменения цвета фона и цвета линий можно использовать как кнопки панели Форматирование, так и команды меню Формат или контекстного меню.
Кнопка Внешние границы на панели Форматирование служит для прорисовки рамок в таблице.
Использование команды Формат/Условное форматирование… позволяет настроить цвет заполнения фона выделенных ячеек и цвет шрифта в них в зависимости от некоторых условий. Например, при вводе положительных чисел один цвет чисел, при вводе чисел, превышающих некоторое значение – другой цвет и т.д.
Для оформления заголовков таблицы удобно пользоваться инструментом Объединить и поместить в центре на панели инструментов Форматирование или во вкладке Выравнивание установить флажок Объединить ячейки и флажок Переносить по словам.
В Excel 2007 можно быстро форматировать данные таблиц на листе, используя темы и конкретные стили. Тема представляет собой заранее определенный набор цветов, шрифтов, линий и эффектов заливок, который можно применить ко всей книге или к ее отдельным элементам, например, диаграммам или таблицам. Для очистки содержимого ячеек служит кнопка Очистить на вкладке Главная. На этой же вкладке находятся инструменты групп Шрифт, Выравнивание, Число, Ячейки, позволяющие выполнять операции форматирования и редактирования ячеек. Чтобы задать условие для форматирования необходимо на вкладке Главная выбрать кнопку Условное форматирование и затем кнопку Создать правило, где можно выбрать тип правила и задать параметры.
Фиксирование заголовков. Если таблица большая, то при вертикальной прокрутке из поля зрения будет исчезать шапка таблицы, что затруднит ввод данных. Для фиксации шапки следует поместить курсор в нужное место с учетом того, что закрепляется область левее и выше расположения курсора, и выполнить команду Окно/Закрепить области. Для отмены закрепления нужно выполнить команду Окно/Снять закрепление областей.
В Excel 2007 закрепить области можно с помощью команды Закрепить области на вкладке Вид.
Вычисления в Excel
Выполнение всех математических расчетов выполняется с помощью формул. В формулах используются адреса ячеек, состоящие из буквы столбца и номера строки, например, А2, В7, С34 и т.д. При вводе формул надо соблюдать следующие правила:
· все формулы начинаются со знака «=»;
· в адресе ячеек используют только латинские буквы;
· в адресе ячеек можно указывать как одну ячейку, так и диапазон, при этом используются символы «:» – диапазона и «;» – объединения;
· арифметические операции обозначаются символами: «*» – умножение, «/» – деление, «+» – сложение, «-» – вычитание, «^» – возведение в степень;
· для отделения целой части числа от дробной используют запятую;
· аргументы функций разделяются между собой символом «;»;
Например:
= A2*2,2+СУММА(С1:С10)
= МАКС(A1:D4;F1:H4)
Формулы можно копировать и перемещать обычным способом, при этом автоматически меняются адреса ячеек.
Ссылки на ячейки в формулах. Существуют относительные, абсолютные и смешанные ссылки. По умолчанию для указания адреса ячейки в Excel применяется относительная ссылка. При перемещении или копировании формулы относительная ссылка изменяется, исходя из той позиции, куда переносится формула.
При необходимости ввода в формулу значения из фиксированной ячейки используется абсолютная ссылка. Абсолютные ссылки обозначаются знаком доллара «$» перед буквой столбца или (и) цифрой строки, которые должны оставаться неизменными. Например, запись $А$4 означает, что независимо от того, где будет находиться формула, она всегда будет искать значение, помещенное в ячейку А4.
Ссылки могут быть также смешанными. Если нужно зафиксировать столбец, то знак $ ставится перед буквой столбца, например, $А7. Если необходимо зафиксировать строку, то знак $ ставится перед номером строки, например, А$7.
Кроме ссылок на ячейки текущего рабочего листа, в формулах и функциях могут быть ссылки на ячейки других рабочих листов текущей рабочей книги (внутренние ссылки) или другой рабочей книги (внешние ссылки). Ссылка на данные другого рабочего листа имеет вид: Имя рабочего листа!Имя ячейки
Например: Лист1!A1
Объемные ссылки – это ссылки на ячейки диапазона листов в книге. Например, формула: =СУММ(Лист1:Лист6!В1:В20) вычисляет сумму всех значений из диапазонов (В1:В20), расположенных на шести листах.
Если в формуле нужно использовать данные из другой рабочей книги, необходимо, чтобы оба файла были предварительно открыты. Общий вид ссылки в данном случае имеет вид:
[ Имя книги]Имя рабочего листа!Имя ячейки
Например: [Книга2]Лист2!D5
Если нужно обратиться к ячейке не открытого файла, то в ссылке необходимо указать полный путь доступа к папке, где хранится книга: “C:\Имя папки\[Имя книги.xls]Лист5”!$A$3.
Изменение типа ссылок. Чтобы изменить тип ссылок с относительной на абсолютную или на смешенную, нужно нажать клавишу F4. Причемкаждое очередное нажатие изменяет тип ссылки.
Использование встроенных функций. Для выполнения вычислений в Excel можно использовать встроенные функции: математические, логические, финансовые, текстовые, даты и времени и др. Чтобы вставить встроенную функцию надо активизировать ячейку и нажать кнопку  (Вставка функции) на панели Стандартная. В появившемся окне выбрать категорию функции, имя и щелкнуть кнопку Ок. Выбранная функция внесется в активную ячейку и откроется следующее диалоговое окно, в котором надо ввести диапазон ячеек (или выделить диапазон ячеек с помощью мыши) и нажать Ок.
(Вставка функции) на панели Стандартная. В появившемся окне выбрать категорию функции, имя и щелкнуть кнопку Ок. Выбранная функция внесется в активную ячейку и откроется следующее диалоговое окно, в котором надо ввести диапазон ячеек (или выделить диапазон ячеек с помощью мыши) и нажать Ок.
Одна из самых простых и часто используемых в Excel функций – это функция автоматического суммирования. Кнопка Автосумма  находится на панели Стандартная.
находится на панели Стандартная.
Логические функции. Предназначены для проверки выполнения условия или для проверки нескольких условий. К ним относятся функции: ЕСЛИ, И, НЕ, ИЛИ.
Функция ЕСЛИ используется для выбора направления вычислений. Например: = ЕСЛИ (Е3>2; 0.5*D3; 0)
Здесь, если условие Е3>2 выполняется, то содержимое ячейки, в которой приведена эта формула равно 0.5*D3. Если условие не выполняется, то содержимое ячейки равно 0.
Сообщения об ошибках. Если формула в ячейке не может быть правильно вычислена, Excel выводит сообщение об ошибке.
#ИМЯ? – Excel не смог распознать имя, использованное в формуле;
#ДЕЛ/0! – в формуле делается попытка деления на нуль;
#ЗНАЧ! – использован недопустимый тип аргумента;
#Н/Д – такое сообщение может появиться, если в качестве аргумента задана ссылка на пустую ячейку;
#ПУСТО! – неверно указано пересечение двух областей, которые не имеют общих ячеек;
#ССЫЛКА! – в формуле задана ссылка на несуществующую ячейку;
#ЧИСЛО! – нарушены правила задания операторов, принятые в математике.
Сортировка и и фильтрация данных. Содержимое выделенных интервалов можно сортировать с помощью кнопок Сортировка по возрастанию/убыванию на панели Стандартная или с помощью команды Данные/Сортировка….
При использовании команды Данные/Фильтр/Автофильтр в верхнем ряду данных таблицы появляются небольшие кнопки, нажав на которые можно задать условия выборки данных. При записи условий выборки для текста надо учитывать, что один неизвестный символ обозначается – «?», а несколько – «*».
В Excel 2007 можно сортировать данные по цветам и по уровню (вплоть до 64). Можно также фильтровать данные по цветам или датам, отображать более 1000 элементов в раскрывающемся списке Автофильтр, выделять несколько элементов для фильтрации и фильтровать данные в сводных таблицах.
Содержание заданий
1. Создать таблицу, представленную на рис. 3.1.
Элементы управления
Основными компонентами программ на VBA являются процедуры. Процедура – это самостоятельная программа, включающая операторы описания данных и исполняемые операторы. Выполнение процедуры происходит тогда, когда происходит, то или иное событие, например, щелчок (Click) по командной кнопке, для которой записана конкретная процедура.
Создание проекта программы на VBA состоит из двух взаимосвязанных процессов: размещение элементов управления (кнопки, текстовые окна, списки и др.) на рабочем листе Excel или на форме (формах) пользователя и написание текста процедуры для этих элементов в соответствии с алгоритмом решения задачи.
Для размещения элемента управления на рабочем листе в Excel 2003 надо вызвать панель инструментов Элементы управления (командой Вид/Панели инструментов/Элементы управления), активизировать на панели нужный элемент и поместить его в соответствующем месте рабочего листа (установить указатель мыши в нужное место, нажать левую кнопку мыши и, не отпуская ее, очертить размеры элемента управления движением курсора мыши по диагонали).
Надпись, шрифт и цвет надписи и т.д. можно изменить, открыв окно свойств нажатием на кнопку Свойства на панели инструментов Элементы управления (рис. 4.1). В левом столбце окна свойств написаны названия свойств, в правом – их значения. Для изменения надписи используется свойство Caption, для изменения шрифта надписи – Font, для изменения цвета букв – ForeColor, для изменения цвета кнопки – BackColor и т.д. Значение свойства Name, определяющее имя элемента, задается только латинскими буквами.
 |
– переход в режим Конструктора (редактора VBA)
– активизация окна Свойства
– переход в окно Исходный текст (программы)
– флажок
– поле
– кнопка
– переключатель
– простой список
– комбинированный список
– выключатель
– счетчик
– полоса прокрутки
– надпись
– рисунок
– другие элементы
Рис. 4.1 – Панель Элементы управления
Чтобы разместить элементы управления на рабочем листе в Excel 2007 необходимо придерживаться следующего порядка действия. Вначале надо поместить на ленту вкладку Разработчик. Для этого надо нажать кнопку Оffice  в левом верхнем углу приложения, в появившемс
в левом верхнем углу приложения, в появившемс


Что будет с Землей, если ось ее сместится на 6666 км? Что будет с Землей? - задался я вопросом...

Что вызывает тренды на фондовых и товарных рынках Объяснение теории грузового поезда Первые 17 лет моих рыночных исследований сводились к попыткам вычислить, когда этот...

Что способствует осуществлению желаний? Стопроцентная, непоколебимая уверенность в своем...

ЧТО ПРОИСХОДИТ ВО ВЗРОСЛОЙ ЖИЗНИ? Если вы все еще «неправильно» связаны с матерью, вы избегаете отделения и независимого взрослого существования...
Не нашли то, что искали? Воспользуйтесь поиском гугл на сайте: