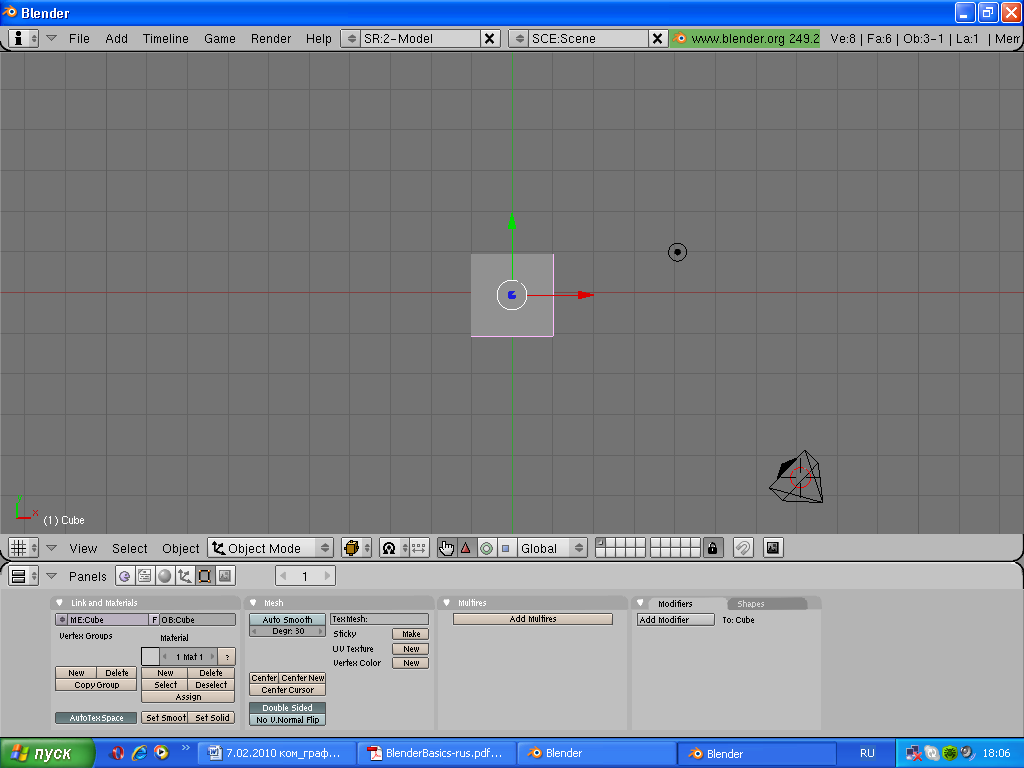|
Основные Опции и «Горячие Клавиши»
Таблица 1. Основные Команды Blender
|
|
| | Клавиша [TAB]
| Переключение между Режимом Редактирования (редактирование вершин) и Объектным режимом. Если находиться в Режиме редактирования объекта и создавать новый объект, он будет объединен с этим объектом.
| | Клавиша «O»
| Клавиша «O» (не ноль) запускает Режим Пропорционального Редактирования вершин, пока находитесь в Режиме Редактирования.
| | Клавиша «A»
| В Режиме Редактирования эта опция используется для выделения всех вершин, повторное нажатие этой кнопки приведет к снятию выбора с вершин.
|
|
|
| | Клавиша «B»
| Вызывает инструмент «Выделения Прямоугольником», используется для выделения нескольких объектов. В Режиме Редактирования с помощью этого инструмента можно выделять несколько вершин. Повторное нажатие Клавиши «B» вызывает инструмент «Выделение Кругом», радиус которого можно изменять с помощью колесика мышки.
| | [Пробел]
| Вызывает Меню Инструментов, в котором можно выбрать добавление меш-объекта, камеры, лампы и т.д.
| | [NumPad]
| Управление режимами просмотра: «7» - Вид сверху, «1» - Вид спереди, «3» - Вид сбоку, «0» - Вид из камеры, «5» - перспектива, «.» - изменение фокусного расстояния относительно выбранного объекта, «+» и «-»-изменение фокусного расстояния в большую и меньшую сторону соответственно.
| | Мышка
| Левая клавиша предназначена для манипулирования, правая для выделения, колесико для вращения просмотра и изменения фокусного расстояния. Если удерживать «Shift» и одновременно среднюю колесико, то сможете, двигая мышкой, передвигать 3d проекцию экрана.
| | Клавиша «Shift»
| Удерживая «Shift», можно делать множественное выделение правой клавишей мышки.
| | Клавиши «Стрелки»
| Используются для установки кадров анимации. Правая стрелка увеличивает количество кадров на 1, Левая уменьшает на 1 кадр, Стрелка вверх увеличивает количество кадров на 10, а Стрелка вниз уменьшает на 10.
| | Клавиша «R»
| Вращение выделенных объектов или вершин.
| | Клавиша «S»
| Масштабирование выделенных объектов или вершин.
| | Клавиша «G»
| Перемещение выделенных объектов или вершин.
| | Клавиша «P»
| Находясь в Режиме Редактирования, нажатием Клавиши «P» отделить выделенные вершины в отдельный меш-объект.
| | Комбинация [Shift-D]
| Дублирование или копирование выделенных объектов или вершин.
| | Клавиша «E»
| Находясь в Режиме Редактирования, можно экструдировать (вытянуть) выделенные вершины.
| | Клавиша «U»
| В Объектном Режиме вызывает меню Единого Использования, его можно использовать, чтобы сделать уникальным Материал, Анимацию (IPO) и т.д. В Режиме Редактирования работает как «Отменить команду». С помощью этой «горячей клавиши» можно вернуться на несколько шагов назад. Эта опция не позволяет отменить все команды (используйте Alt-U).
| | Клавиша «M»
| В Объектном Режиме перемещает выбранные объекты на другой слой. В Режиме Редактирования работает как инструмент зеркального отображения объекта.
|
|
|
| | Клавиша «Z»
| Переключение «каркасного» отображения в «заполненное» отображение объекта.
| | Клавиша «P»
| В Объектном режиме запускает Режим Игры.
| | Клавиша «N»
| Вызывает Информационное Окно объекта. Данные в этом окне можно изменять.
| | Клавиша «F»
| Создает грань между выделенными вершинами в Режиме Редактирования. Для создания грани допустимо выделение только трех или четырех вершин.
| | Клавиша «X» или Delete
| Удаляет выбранный объект, вершины или грани.
| | Комбинация [Alt-Z]
| Переключение «заполненного» отображения в «затененное» отображение объекта.
| | Комбинация [Ctrl-J]
| Служит для объединения выбранных объектов в одно целое.
| | Комбинация [Alt-A]
| Проигрывает анимацию в выбранном окне. Курсор должен находиться в этом окне для начала проигрывания.
| | Комбинация [Alt/Ctrl + «P»]
| Используется для того, чтобы создать (либо разорвать) связь между объектами типа «Родитель-Потомок». Для создания связи, удерживая Shift первым выберите объект, который будет «Потомком», а затем объект, который будет «Родителем». Нажмите [Ctrl-P]. Для разрыва связи выполните ту же процедуру, но в конце нажмите вместо [Ctrl-P] [Alt-P].
| | Клавиша «W»
| В Режиме Редактирования вызывает «функциональное» меню. В Объектном Режиме вызывает меню Булевых Операций.
| | Клавиша «I»
| Используется для вставки Ключевого Кадра анимации. Объекты могут быть анимированы с помощью основных инструментов Вращения, Перемещения и Изменения Размера, а также их всевозможных комбинаций.
| | Комбинация [Alt-U]
| Опция глобальной отмены команды. Нажав [Alt-U] можно увидите список команд, которые можно отменить. По умолчанию количество шагов отмены 32, но можно изменить это значение в Панели Настроек Пользователя, находящейся в самом верхнем окне экрана.
| | Комбинация [Alt-C]
| Используется для того, чтобы конвертировать меш-объекты, текст и кривые. Например, был создан текст, то его можно преобразовать в меш-объект, с помощью Alt-C, и возможно конвертировать его в кривую, повторное нажатие Alt-C превратив кривую в меш-объект.
| | Комбинация [Shift-Space]
| Делает активное окно полноэкранным (fullscreen).
| | Комбинация [Ctrl-0]
| Очень удобная опция, если используется в сцене несколько камер. Выделив одну из камер, нажимаем [Ctrl-0 (ноль)] и эта камера становится главной.
|  Logic (Логика, F4) Logic (Логика, F4)
| переключает на контекст Logic.
|  Script (Сценарий) Script (Сценарий)
| переключает на контекст Script.
|
|
|
|  Shading (Затенение, F5) Shading (Затенение, F5)
| переключает на контекст Shading.
|  Lamp (Лампа) Lamp (Лампа)
| не назначено.
|  Material (Материал) Material (Материал)
| не назначено.
|  Texture (Текстура) Texture (Текстура)
| быстрый вызов F6.
|  Radiosity (Излучательность) Radiosity (Излучательность)
| не назначено.
|  World (Мир) World (Мир)
| быстрый вызов F8.
|  Object (Объект, F7) Object (Объект, F7)
| переключает на контекст Object.
|  Object(Объект) Object(Объект)
| не назначено.
|  Physics (Физика) Physics (Физика)
|
|  Editing (Редактирование, F9) Editing (Редактирование, F9)
| переключает на контекст Editing.
|  Scene (Сцена, F10) Scene (Сцена, F10)
| переключает на контекст Scene.
|  Rendering (Рендеринг) Rendering (Рендеринг)
| не назначено.
|  Anim/Playback (Анимация/Воспроизведение) Anim/Playback (Анимация/Воспроизведение)
| не назначено.
|  Sound (Звук) Sound (Звук)
| не назначено.
| | Эти кнопки изменяются в зависимости
от выбранного слева раздела
| | Раздел
Игровой
Логики (F4)
| | Раздел
Скриптинга
на Python
| Базовая Панель Кнопок, (рис. 1):

Рис. 1.Основная панель кнопок
Интерфейс Blender
Экран Blender'a
Интерфейс Blender отличается от интерфейса любой другой программы, (рис. 2).
| Пользовательские
настройки
| | Инструменты
трансформации
| 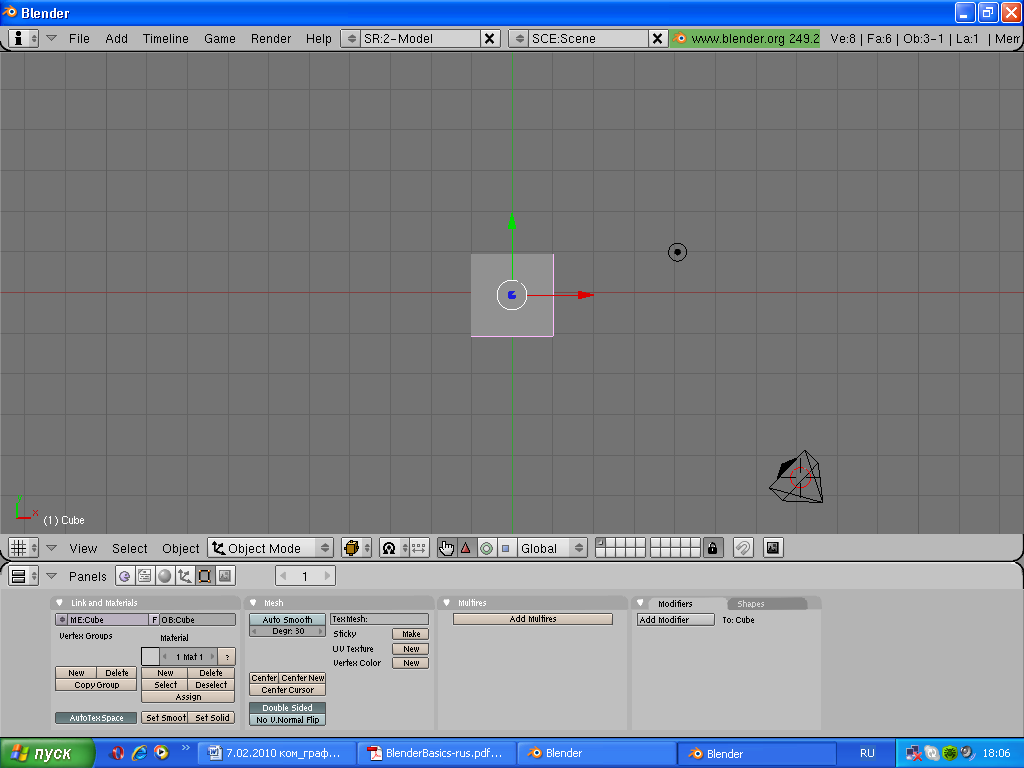
Рис. 2. Экран Blender'a
Открытая сцена, состоит из куба, лампы и камеры (вид сверху). Куб - стандартный меш-объект, созданный в этой сцене, для того, чтобы после тестового Рендера на получившейся картинке можно было увидеть объект, а не пустое изображение. Лампа создана, чтобы осветить сцену. Камера нужна для того, чтобы было, откуда смотреть на сцену.
Трехмерный курсор, находящийся в середине куба используется для определения места, где будут добавляться другие объекты. Можно перемещать 3D-курсор, нажимая левой кнопкой мыши по окну, (рис. 3).

Рис. 3. 3D-курсор
Blender имеет окно редактирования, находящееся в нижней части экрана. Нажимая по кнопкам этого меню, можно попасть в определенные вкладки. Также можно изменять тип Окна Редактирования, но оставим его таким, как оно есть.
Blender работает со слоями, так же как и другие 3D программы. Можно перемещать объекты на разные слои и показывать их, когда это необходимо. Это очень хорошая возможность, потому что при работе с большой сценой можно включать и выключать слои с различными объектами. Это будет влиять на скорость отображения сцены и облегчит работу.
Для того чтобы переместить объект на другой слой, выберите этот объект, нажав по нему правой кнопкой мышки и нажмите кнопку «M» для перемещенияобъекта на следующий слой, (рис. 4).

Рис. 4. Перемещение между слоями
Попробуйте переместить куб на другой слой этим способом. Если вы переместите куб на неактивный слой - он исчезнет из поля видимости. Для того, чтобы сделать слой видимым - кликните по нему. Для того, чтобы сделать несколько слоев видимыми - удерживая Shift нажимайте по иконкам этих слоев, (рис. 5).

Рис. 5. Выбор слоя
Типы Окон
Blender имеет различные типы окон, и каждое окно может принять любой тип. Например, ваш экран при запуске программы имеет 3 окна, верхнее окно – Панель Инструментов, среднее - 3D Окно и нижнее - Окно Кнопок. Можно изменить тип каждого из этих трех окон, (рис. 6). Доступные типы окон изображены на рисунке:

Рис. 6. Типы окон
Самые важные типы окон:
Таблица 2. Типы окон
|
|
| | File/Image Browsers (Обозреватель Файлов/Картинок)
| Появляется автоматически при сохранении файла или картинки;
| | Node Editor (Редактор Нодов)
| Применяемые эффекты при рендеринге;
| | Buttons Window (Окно Кнопок)
| Различные Опции и Настройки Объекта;
| | User Preferences (Пользовательские Настройки)
| Меню и опции;
| | Video Sequence Editor (Редактор Видео Последовательности)
| Объединение клипов и эффектов;
| |
|
| | UV/Image Editor (Редактор Изображений/UV)
| Для разработки текстур, в частности для игр;
| | Action Editor (Редактор Действий)
| Для Анимации;
| | Ipo Curve Editor (Редактор Ipo Кривых)
| Также используется для анимации;
| | 3D View (3D Просмотр)
| Для просмотра и работы с моделями.
|
Не нашли то, что искали? Воспользуйтесь поиском гугл на сайте:
|