|
|
СОЗДАНИЕ ТРЕХМЕРНЫХ ОБЪЕКТОВ: НАЧАЛО РАБОТЫСтр 1 из 4Следующая ⇒ СОЗДАНИЕ ТРЕХМЕРНЫХ ОБЪЕКТОВ: НАЧАЛО РАБОТЫ Методические указания к выполнению лабораторной работы по дисциплине «Компьютерная трехмерная графика» для студентов очного обучения специальности 230201.65
Одобрено редакционно-издательским советом Балаковского института техники, технологии и управления
Балаково 2011 ОСНОВНЫЕ ПОНЯТИЯ Любая программа рендеринга и анимации имеет сложный процесс изучения и Blender в этом смысле тоже не исключение Рендеринг Рендер является графическим отображением 3D сцены или объекта. Такие особенности как материалы, освещение, oversampling и тени контролируют эффекты и качество рендера. Чем больше этих элементов вы добавляете, тем более реалистичной становится ваша сцена, но это также увеличивает время создания вашего изображения. Материалы и Текстуры: Материалы придают объекту реализм с помощью различных эффектов. Вы можете контролировать блеск (specularity), характер светового излучения, прозрачность, а также повторение образца материала. Просчет пути лучей (Raytracing) дает возможность получить эффекты отражения (mirror) и преломления (refraction). Текстуры могут быть сделаны из любой отсканированной фотографии или нарисованного объекта в любом редакторе изображений. Могут быть использованы изображения практически в любом формате (jpeg, bitmap, png). Blender также имеет большое количество встроенных генераторов текстур, которые симулируют различные характеристики поверхностей, например: дерево (wood), мрамор (marble), облака (clouds), волны (waves) и неровность. Освещение: Лампы добавляют реализма в сцену с помощью различного типа отражений и теней. Можно контролировать тип, интенсивность, а также цвет освещения. Некоторые лампы могут создать эффект ореола при освещении «тумана» или «пыли». Или заставить их объемно светиться. Также можно настроить дистанцию иллюминации. Камеры: Камера - это ваша точка наблюдения сцены. Можно контролировать ее как настоящую камеру: управлять длиной объектива, чтобы увидеть объект крупным планом или под широким углом. Также можно настраивать область обзора камеры. Глубина резкости (Depth-of-field) теперь контролируется с помощью нодов. Анимация: Анимация - это серия отрендеренных изображений, формирующих видеоряд. На качество вашего фильма влияют все вышеперечисленные пункты, включая частоту кадров в секунду (FPS), размер изображения, тип файла и сжатие. Наиболее распространенный метод анимации называется keyframing. Ключевые кадры создаются в различные моменты анимации, а потом компьютер делает все остальные переходные кадры между этими ключами. Основные варианты анимации включают изменение размера, вращение и передвижение объектов. Фактор времени Перед тем как сделать анимацию, необходимо установить длину вашей анимации в кадрах, а также количество кадров в секунду (fps). Рассчитать длину анимации можно по следующим значениям. Опции Частоты Кадров (fps): ü NTSC - США и Япония видео стандарт 30 fps; ü Film - Кино-стандарт 24 fps; ü PAL - Европейский видео стандарт 25 fps; ü Custom - Ваша собственная установка fps. Обычно используется частота кадров 25-30 fps, в зависимости от быстродействия компьютера или когда сохраняется анимация на DVD. Для того, чтобы использовать 25-30 fps - нажмите на кнопку PAL или NTSC. Создание Ключевых Кадров Анимации: Ключевые кадры устанавливаются в начале и в конце желаемого передвижения, вращения или изменения размера объекта. Например, передвинуть объект из пункта А в пункт B за 2 секунды, частота кадров равна 30 fps, установить 2 Ключевых Кадра на расстоянии 60 кадров друг от друга. Следование по Пути и Слежение за Объектами: В большинстве анимационных программ, камера во время движения может следовать по определенному пути, либо следить за объектом (или и то и другое). Эта возможность сильно экономит время на создание анимации и количество необходимых Ключевых Кадров. Опции Вывода: Обычно видео сохраняется в MPEG формате, для Windows. Этот формат легко проигрывают большинство медиа-плееров с сохранением высокого качества изображения. В зависимости от того, как планируется использовать видео, возможно, выбрать другой формат. Приведенные примеры подразумевают использование Apple Quicktime и Windows AVI форматов. Различные форматы также позволят в контролировать различные параметры качества. Например, AVI позволяет произвести компрессию различными компрессорами, называемыми кодеки (CODECs). Анимация Реального Времени (только для Blender): Анимация Реального Времени позволяет добавлять к объектам физические свойства, а также использовать клавиатуру и другие инструменты, чтобы управлять ими. Можно создать действующих лиц (actor), изменять массу (mass), контролировать скольжение (friction), настраивать силу и вращение в плоскостях х, у, и z, создавать связи с другими объектами в сцене. Со временем, возможно, будут созданы интересные трехмерные игры, и прогулки по архитектурным строениям в реальном времени. Интерфейс Blender Экран Blender'a Интерфейс Blender отличается от интерфейса любой другой программы, (рис. 2).
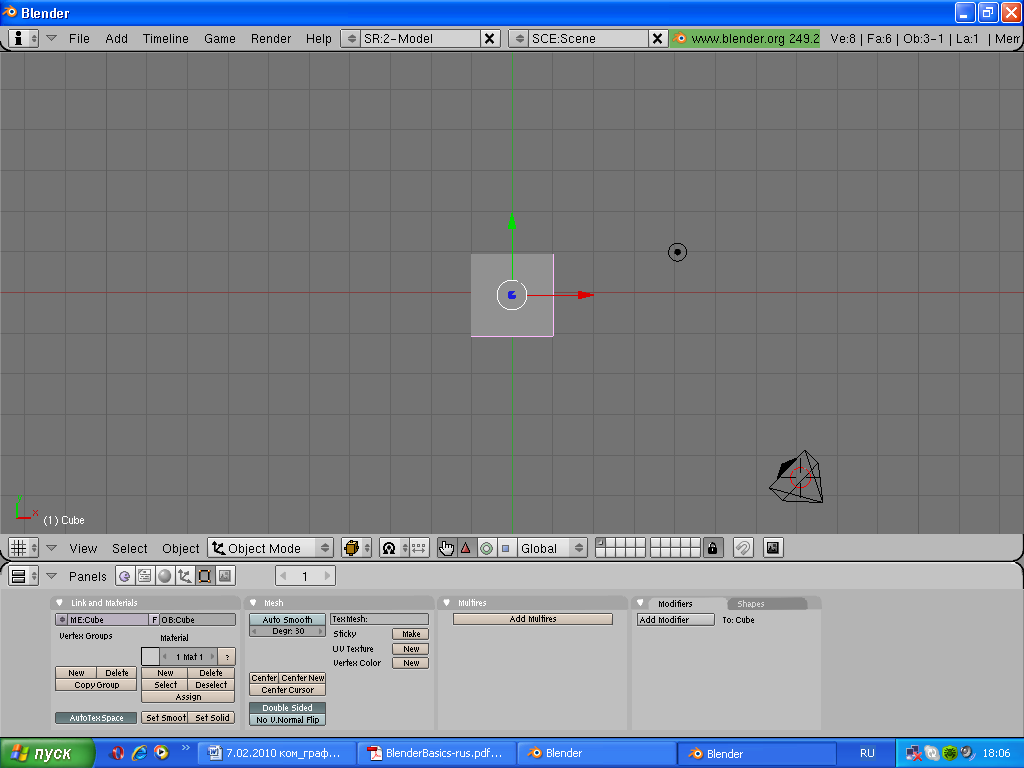
Рис. 2. Экран Blender'a Открытая сцена, состоит из куба, лампы и камеры (вид сверху). Куб - стандартный меш-объект, созданный в этой сцене, для того, чтобы после тестового Рендера на получившейся картинке можно было увидеть объект, а не пустое изображение. Лампа создана, чтобы осветить сцену. Камера нужна для того, чтобы было, откуда смотреть на сцену. Трехмерный курсор, находящийся в середине куба используется для определения места, где будут добавляться другие объекты. Можно перемещать 3D-курсор, нажимая левой кнопкой мыши по окну, (рис. 3).
Рис. 3. 3D-курсор Blender имеет окно редактирования, находящееся в нижней части экрана. Нажимая по кнопкам этого меню, можно попасть в определенные вкладки. Также можно изменять тип Окна Редактирования, но оставим его таким, как оно есть. Blender работает со слоями, так же как и другие 3D программы. Можно перемещать объекты на разные слои и показывать их, когда это необходимо. Это очень хорошая возможность, потому что при работе с большой сценой можно включать и выключать слои с различными объектами. Это будет влиять на скорость отображения сцены и облегчит работу. Для того чтобы переместить объект на другой слой, выберите этот объект, нажав по нему правой кнопкой мышки и нажмите кнопку «M» для перемещенияобъекта на следующий слой, (рис. 4).
Рис. 4. Перемещение между слоями Попробуйте переместить куб на другой слой этим способом. Если вы переместите куб на неактивный слой - он исчезнет из поля видимости. Для того, чтобы сделать слой видимым - кликните по нему. Для того, чтобы сделать несколько слоев видимыми - удерживая Shift нажимайте по иконкам этих слоев, (рис. 5).
Рис. 5. Выбор слоя Типы Окон Blender имеет различные типы окон, и каждое окно может принять любой тип. Например, ваш экран при запуске программы имеет 3 окна, верхнее окно – Панель Инструментов, среднее - 3D Окно и нижнее - Окно Кнопок. Можно изменить тип каждого из этих трех окон, (рис. 6). Доступные типы окон изображены на рисунке:
Рис. 6. Типы окон Самые важные типы окон: Таблица 2. Типы окон
ТЕХНОЛОГИЯ РАБОТЫ
Команда Сохранения Интерфейс работы с файлами практически аналогичен старому MS-DOS. Каждый раз, работа сохраняется поверх существующего файла, предыдущий файл копируется с именем.blend1. Это позволяет всегда иметь резервную копию файла при случайных сбоях. Вот что вы увидите, нажав Ctrl+S, (рис. 13):

Рис. 13. Сохранение файла Упаковка Данных Если планируется открывать свой файл.blend на других компьютерах, необходимо использовать функцию «Pack into.blend file» (Упаковка Данных), которая находится в меню «File» в разделе «External Data», (рис. 15).
Рис. 15. Упаковка данных Текстуры и аудио не сохраняются автоматически в.blend для сохранения размера файла небольшим. Каждый раз при открытии файла Blender ищет текстуры и звуки по определенным путям и помещает их в сцену. Если их не удается найти - в сцене не будет текстур и звуков. При «Упаковке Данных» файлы текстур и аудио будут включены в файл.blend. Теперь можно открыть свой.blend файл на любом компьютере, однако размер файла значительно увеличится. Если упаковать данные, в верхней части экрана появится изображение коробки - это значит, что данные успешно упакованы в.blend файл. Также можно выполнить операцию обратную упаковке – «Распаковка», для уменьшения размера файл до прежнего. Для этого в меню «File» перейдите в раздел External Data и выберите «Unpack Data». Импорт Объектов Одной из сильных сторон Blender является способность программы работать с типами файлов, созданными в других 3D программах. Самые популярные описаны ниже, (рис. 16): Файлы VRML (.wrl). Множество программ имеют возможность экспорта сцен в формат VRML. Хороший пример - SolidWorks. Эти файлы импортируются в Blender без проблем, в большинстве случаев. Файлы.DXF. Этот очень популярный формат используют для экспорта такие программы как AutoCAD и SoftPlan. Чтобы сохранить файл в одном из этих форматов, нужно найти опцию «export» (экспорт) или «Save as» (Сохранить как), в зависимости от программы, которая используете. Чтобы импортировать VRML или DXF в сцену Blender, можно воспользоваться функцией «Open» в меню «File». Программа знает, что вы пытаетесь открыть нечто иное, чем.blend файл, и вставит его содержимое в текущую сцену автоматически. Теперь нужно найти объект или объекты, который только что добавили. В зависимости от того, каким образом этот объект был начерчен, его нужно будет повернуть или изменить размер.
Рис. 16. Импорт объектов С каждой новой версией Blender, список форматов импорта/экспорта увеличивается. Это делает Blender более совместимым с другими разнообразными 3D программами моделирования и анимации. Наверняка вы найдете в списке формат файла, с которым работают другие ваши программы. Когда вы импортируете один.blend файл в другой.blend файл не забывайте пользоваться командой Append. Это даст возможность выбирать элементы, которые хотите импортировать. Обычно требуется взять из другого файла лишь объекты (Objects) без камеры и освещения. Работа с Окнами Видов Опции Окна Кнопок Традиционно Окно Кнопок в Blender расположено внизу экрана, однако это окно можно расположить справа, как в некоторых 3D редакторах. Нужно разделить Окно 3D Вида на две части по вертикали и, затем, в правом окне в меню типа окна выбрать «Buttons Window» (Окно Кнопок), (рис. 18).
Рис. 18. Окно кнопок Кнопки в окне расположены по горизонтали, что скрывает большую их часть. Для более удобного доступа щелкните внутри окна правой кнопкой мыши и выберете в появившемся меню «Vertical» —это даст команду Blender организовать все панели внутри Окна Кнопок по вертикали. Установите удобный для вас размер Окна Кнопок и масштабируйте размер панелей в нем с помощью кнопок + и – на дополнительной клавиатуре (Num +,Num -). Нажмите на колесико мыши (не крутите его, просто держите) для перемещения кнопок в окне. Типичные Виды и их Кнопки Это некоторые виды отображения, использующиеся в 3D моделировании и кнопки на цифровой клавиатуре вызывающие эти Виды отображения. Чтобы эти кнопки работали, необходимо включить цифровую клавиатуру (нажатием кнопки Num Lock). Используйте эти виды (вид сверху, спереди, сбоку) в ортогональном режиме при размещении 3D-курсора в нужном месте. Вам потребуется проверить положение курсора как минимум в двух видах для размещения вновь создаваемого объекта в нужном месте. ЗАДАНИЯ К ЛАБОРАТОРНОЙ РАБОТЕ
Настройте экран с четырьмя видами отображения: видом сверху, спереди, сбоку и с видом из камеры или перспективным отображением и выполните следующие действия: ü передвиньте вид отображения; ü увеличьте масштаб отображения (zoom); ü измените Тип Окна; ü сосредоточьте центр вашего вида на выбранном объекте; ü сделайте переключения между видами (вид сверху, спереди, из камеры, свободное вращение).
ВОПРОСЫ ДЛЯ САМОКОНТРОЛЯ
1. Что такое рендер? 2. Что дает возможность получить эффекты отражения и преломления? 3. Из чего могут быть сделаны текстуры? 4. В каком формате могут быть использованы изображения? 5. Назовите характеристики поверхностей. 6. Для чего применяются лампы? 7. Какие эффекты создаются при помощи ламп? 8. Для чего применяются камеры? 9. Какие возможности предоставляет камера? 10. Как контролируется глубина резкости? 11. Что такое анимация? 12. Какие параметры влияют на качество фильма? 13. Назовите наиболее распространенный метод анимации. 14. По каким значения можно рассчитать длину анимации? 15. В каком формате сохраняется видео?
ЛИТЕРАТУРА
1. Большаков А.А., Каримов Р.Н., Хороводова Н.Ю. Средства компьютерной графики. - Саратов: Сарат. гос. техн. ун-т, 2009. 2. Кронистер Д. Blender Basics http://b3d.mezon.ru/index.php /Blender_Basics_3-rd_edition. 3. Иванов В.П., Батраков А.С. — Трёхмерная компьютерная графика http://www.sernam.ru/book_graph3d.php. 4. Blender Basics 3-rd edition http://b3d.mezon.ru/index.php/Blender_Basics_3-rd_edition. 5. Хейфец А.Л. Инженерная компьютерная графика. Auto Cad - СПб: БХВ — Петербург, 2007.
СОДЕРЖАНИЕ
Основные понятия………………………………………………………………...2 Требования безопасности труда………………………………………………...13 Технология работы………………………………………………………………13 Задания к лабораторной работе…………………………………………………22 Время, отведенное на выполнение работы…………………………………….22 Вопросы для самоконтроля…………………………………………………..…22 Литература……………………………………………………………………….23 СОЗДАНИЕ ТРЕХМЕРНЫХ ОБЪЕКТОВ: НАЧАЛО РАБОТЫ Методические указания к выполнению лабораторной работы по дисциплине «Компьютерная трехмерная графика» для студентов очного обучения специальности 230201.65
Одобрено редакционно-издательским советом Балаковского института техники, технологии и управления
Балаково 2011 ОСНОВНЫЕ ПОНЯТИЯ Любая программа рендеринга и анимации имеет сложный процесс изучения и Blender в этом смысле тоже не исключение Рендеринг Рендер является графическим отображением 3D сцены или объекта. Такие особенности как материалы, освещение, oversampling и тени контролируют эффекты и качество рендера. Чем больше этих элементов вы добавляете, тем более реалистичной становится ваша сцена, но это также увеличивает время создания вашего изображения. Материалы и Текстуры: Материалы придают объекту реализм с помощью различных эффектов. Вы можете контролировать блеск (specularity), характер светового излучения, прозрачность, а также повторение образца материала. Просчет пути лучей (Raytracing) дает возможность получить эффекты отражения (mirror) и преломления (refraction). Текстуры могут быть сделаны из любой отсканированной фотографии или нарисованного объекта в любом редакторе изображений. Могут быть использованы изображения практически в любом формате (jpeg, bitmap, png). Blender также имеет большое количество встроенных генераторов текстур, которые симулируют различные характеристики поверхностей, например: дерево (wood), мрамор (marble), облака (clouds), волны (waves) и неровность. Освещение: Лампы добавляют реализма в сцену с помощью различного типа отражений и теней. Можно контролировать тип, интенсивность, а также цвет освещения. Некоторые лампы могут создать эффект ореола при освещении «тумана» или «пыли». Или заставить их объемно светиться. Также можно настроить дистанцию иллюминации. Камеры: Камера - это ваша точка наблюдения сцены. Можно контролировать ее как настоящую камеру: управлять длиной объектива, чтобы увидеть объект крупным планом или под широким углом. Также можно настраивать область обзора камеры. Глубина резкости (Depth-of-field) теперь контролируется с помощью нодов. Анимация: Анимация - это серия отрендеренных изображений, формирующих видеоряд. На качество вашего фильма влияют все вышеперечисленные пункты, включая частоту кадров в секунду (FPS), размер изображения, тип файла и сжатие. Наиболее распространенный метод анимации называется keyframing. Ключевые кадры создаются в различные моменты анимации, а потом компьютер делает все остальные переходные кадры между этими ключами. Основные варианты анимации включают изменение размера, вращение и передвижение объектов. Фактор времени Перед тем как сделать анимацию, необходимо установить длину вашей анимации в кадрах, а также количество кадров в секунду (fps). Рассчитать длину анимации можно по следующим значениям. Опции Частоты Кадров (fps): ü NTSC - США и Япония видео стандарт 30 fps; ü Film - Кино-стандарт 24 fps; ü PAL - Европейский видео стандарт 25 fps; ü Custom - Ваша собственная установка fps. Обычно используется частота кадров 25-30 fps, в зависимости от быстродействия компьютера или когда сохраняется анимация на DVD. Для того, чтобы использовать 25-30 fps - нажмите на кнопку PAL или NTSC. Создание Ключевых Кадров Анимации: Ключевые кадры устанавливаются в начале и в конце желаемого передвижения, вращения или изменения размера объекта. Например, передвинуть объект из пункта А в пункт B за 2 секунды, частота кадров равна 30 fps, установить 2 Ключевых Кадра на расстоянии 60 кадров друг от друга. Следование по Пути и Слежение за Объектами: В большинстве анимационных программ, камера во время движения может следовать по определенному пути, либо следить за объектом (или и то и другое). Эта возможность сильно экономит время на создание анимации и количество необходимых Ключевых Кадров. Опции Вывода: Обычно видео сохраняется в MPEG формате, для Windows. Этот формат легко проигрывают большинство медиа-плееров с сохранением высокого качества изображения. В зависимости от того, как планируется использовать видео, возможно, выбрать другой формат. Приведенные примеры подразумевают использование Apple Quicktime и Windows AVI форматов. Различные форматы также позволят в контролировать различные параметры качества. Например, AVI позволяет произвести компрессию различными компрессорами, называемыми кодеки (CODECs). Анимация Реального Времени (только для Blender): Анимация Реального Времени позволяет добавлять к объектам физические свойства, а также использовать клавиатуру и другие инструменты, чтобы управлять ими. Можно создать действующих лиц (actor), изменять массу (mass), контролировать скольжение (friction), настраивать силу и вращение в плоскостях х, у, и z, создавать связи с другими объектами в сцене. Со временем, возможно, будут созданы интересные трехмерные игры, и прогулки по архитектурным строениям в реальном времени.   Система охраняемых территорий в США Изучение особо охраняемых природных территорий(ООПТ) США представляет особый интерес по многим причинам...  ЧТО ПРОИСХОДИТ ВО ВЗРОСЛОЙ ЖИЗНИ? Если вы все еще «неправильно» связаны с матерью, вы избегаете отделения и независимого взрослого существования...  Конфликты в семейной жизни. Как это изменить? Редкий брак и взаимоотношения существуют без конфликтов и напряженности. Через это проходят все...  ЧТО ТАКОЕ УВЕРЕННОЕ ПОВЕДЕНИЕ В МЕЖЛИЧНОСТНЫХ ОТНОШЕНИЯХ? Исторически существует три основных модели различий, существующих между... Не нашли то, что искали? Воспользуйтесь поиском гугл на сайте:
|